При повседневном использовании интернета можно столкнуться с ошибкой DNS PROBE FINISHED NXDOMAIN и встречается она на конкретном сайте или абсолютно на всех, что не даёт пользоваться интернетом. Что же это значит? В коде ошибки надпись «NXDOMAIN» расшифровывается как “Non-Existing Domain” иными словами несуществующий домен. Ошибка говорит о том, что было подключение к сайту, которого не существует. При этом обновление страниц не помогает и с подобным можно столкнуться с любой версии операционной системы с 7-й по 11-й Windows.
Если не получилось получить доступ к ресурсу, даже используя инструкции, которые будут указаны ниже, то вполне вероятно, что произошли неполадки, идущие со стороны сайта, особенно если не работает только один и на всех ваших устройствах. Поэтому кроме ожидания других возможных решений не существует в таком случае.
Видео:DNS PROBE FINISHED NXDOMAIN как исправить ошибку в Chrome Windows 10, 8.1 и Windows 7Скачать

Краткое решение проблемы
Одной из самых распространённых причин являются проблемы с обновлением DNS серверов у провайдера. Необходимо предпринять следующее:
- Подождать, пока провайдер обновит сервера, но это может занять много времени и не самый лучший вариант;
- Заменить DNS, к примеру, на сервера Google, что является одним из самых лучших вариантов, поскольку их сервера быстро обновляется и проблемы с доступом к сайту сведены к минимуму;
Установка серверов Google:
https://youtu.be/QbTsQqH81DA
- Войти в “Центр управления сетями и общим доступом” (На Windows 10 и 11 это окно называется “Параметры сети и интернет”, кроме названия отличий нету);
- Перейти в “Изменение параметров адаптера”;
- Нажимаем ПКМ и выбираем свойства нужной сети;
- Дважды кликните на компонент «IP версии 4 (TCP/IPv4)»;
- Указываем числа в пункте DNS
Правильные DNS серверы:
8.8.8.8
8.8.4.4
Сохраняем настройки и после этого всё должно работать. Для более надёжной проверки можно обновить кэш браузера используя сочетания клавиш Ctrl + F5. Также если совет сработал, то спустя какое-то время можно вернуть автоматическое получение DNS, возможно к этому моменту со стороны провайдера неполадки устранятся.
Видео:Как исправить DNS_PROBE_FINISHED_NXDOMAIN Не открывает сайт проблемаСкачать

1 шаг перезагрузка
Банальная перезагрузка компьютера и роутера, может помочь в любой непонятной ситуации, например, в случае возникновения случайных багов, влияющих на сетевые настройки данных устройств.
Видео:DNS PROBE FINISHED NXDOMAIN как исправить ошибку в Chrome Windows 11/10Скачать
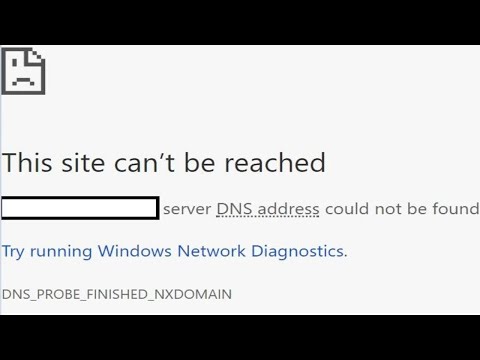
2 шаг браузер
Стоит попробовать тот же самый сайт открыть и с применением другого браузера. Возможно стоит отключить прокси и VPN.
Видео:Как исправить ошибку DNS_PROBE_FINISHED_NXDOMAINСкачать

3 шаг проверка провода
Стоит удостовериться что кабель, который ведёт к роутеру не повреждён и в принципе надёжный провод надёжно подключён, этот совет может показаться несерьёзным, однако даже он может помочь.
Видео:Fix DNS PROBE FINISHED NO INTERNET in Windows 11 / 10 / 8 / 7 | How to Solve Google Chrome Error ✅Скачать

4 шаг антивирусы
Рабочий антивирус может негативно влиять на сетевые настройки, и не исключено что временно отключение антивируса или брандмауэра поможет решить проблему. Если этот совет сработает, то также стоит добавить ваш браузер в исключение, и проблема вряд ли повторится снова.
Видео:DNS PROBE FINISHED NO INTERNET в Chrome как исправить в Windows 10, 8.1 и Windows 7Скачать

5 шаг службы
Нужно открыть список служб (это делается нажатием ПКМ по Пуску, далее переходим в Управление компьютером, Службы и приложения, Службы) или же попасть в службы с помощью комбинации клавиш Win + R и прописать “services.msc”.
Здесь нужно включить DNS-клиент если он отключён.
Видео:ДНС Сервер Не Отвечает в Windows? Проблема Решена!Скачать

6 шаг чистка сетевых настроек
Не исключено, что в настройках сети или DNS-кэше произошел сбой. В основном с этим помогает перезагрузка системы. Однако, чтобы произвести очистку кэша вручную надо открыть командную строку от имени администратора. Затем необходимо прописать указанные команды по порядку:
ipconfig /flushdns
ipconfig /registerdns
ipconfig /renew
ipconfig /release
После всех действий остаётся только перезагрузиться и перепроверить подключение к интернет-ресурсам.
🔍 Видео
DNS сервер не отвечает в Windows 10, 8, 7. Решение!!!Скачать

DNS PROBE FINISHED NXDOMAIN - Исправить в Windows 10Скачать

Как исправить ошибку ERR_NETWORK_CHANGED в браузере Windows 11/10Скачать

DNS_PROBE_FINISHED_BAD_CONFIG Windows 11, исправленный в Google Chrome | Как исправить ошибку DNSСкачать

DNS сервер не отвечает — как исправить в Windows 10, 8.1 и Windows 7Скачать

Как исправить ошибку DDNS PROBE FINISHED BAD CONFIG в Chrome в Windows 11Скачать

DNS PROBE FINISHED NXDOMAIN error fixed 100 windows 7 | How to Fix DNS PROBE STARTED NXDOMAINСкачать

DNS сервер не отвечает — как исправить в Windows 11Скачать

Как исправить ошибку DNS-сервера в системе Windows 11Скачать

Не удается найти DNS адрес сервера. Решено!Скачать

Ошибка DNS PROBE FINISHED NXDOMAINСкачать

How to fix DNS_PROBE_FINISHED_NXDOMAIN error in chrome Windows 11 / 10Скачать

DEADP47 СМОТРИТ: ОТМЕНЕННЫЙ ЗАЖИВО\\травля,деанон и последствия собственных ошибок \ Audio RWСкачать


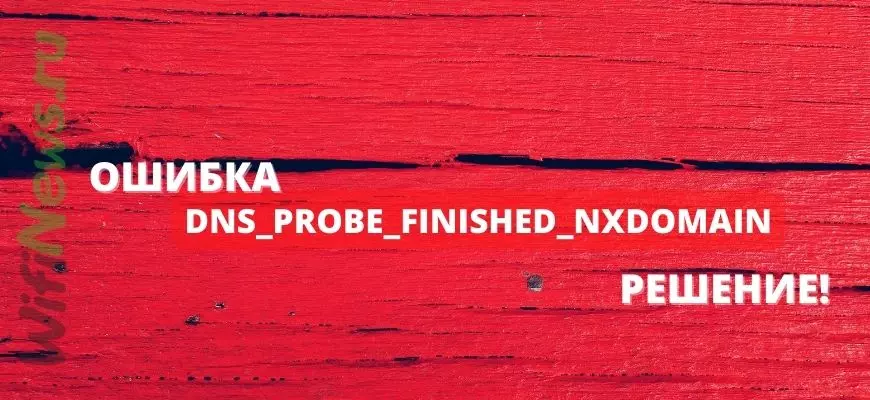
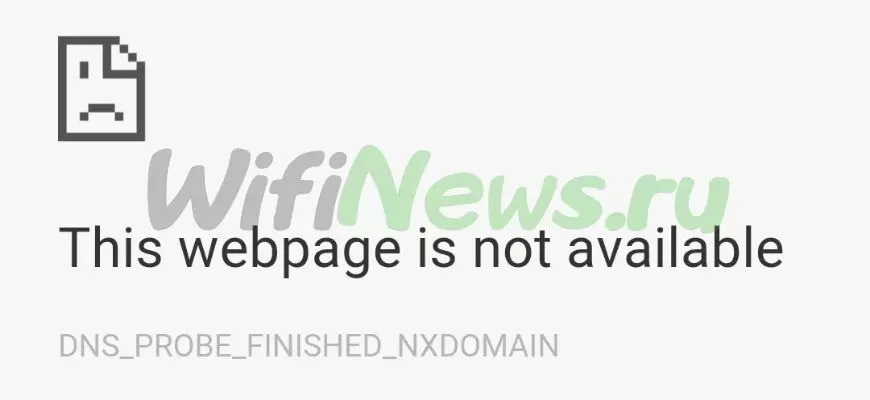
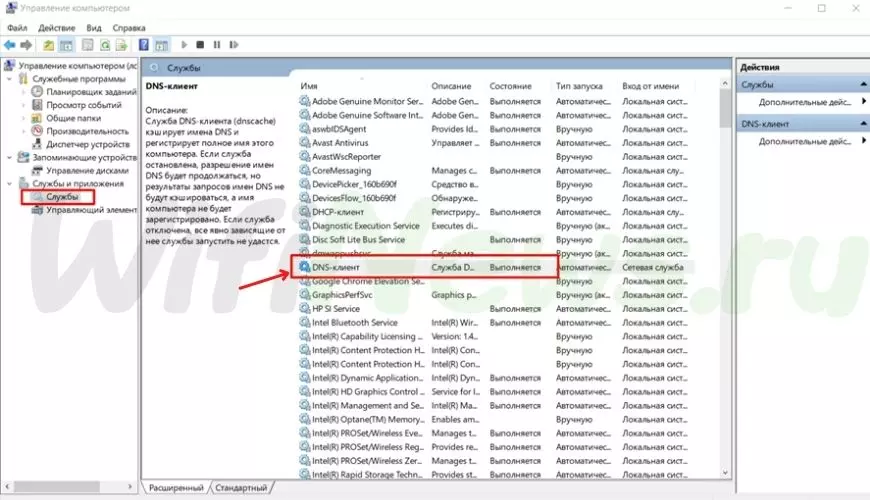








Spasibo za pomosch