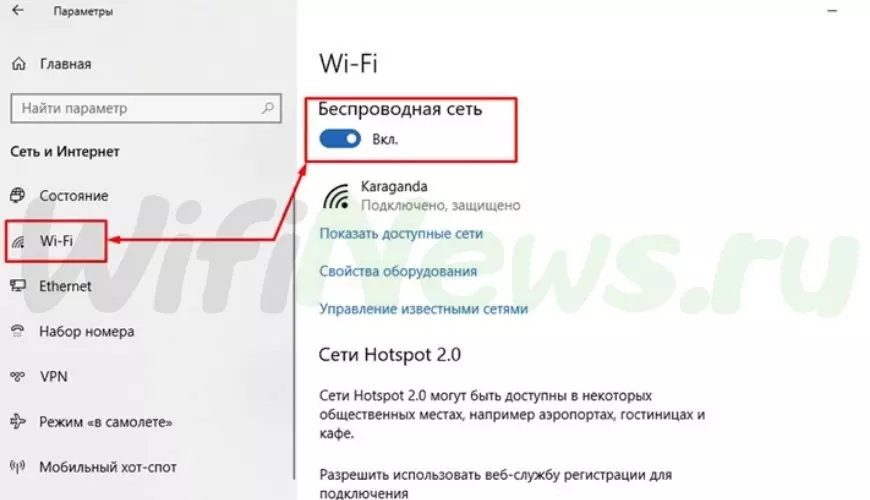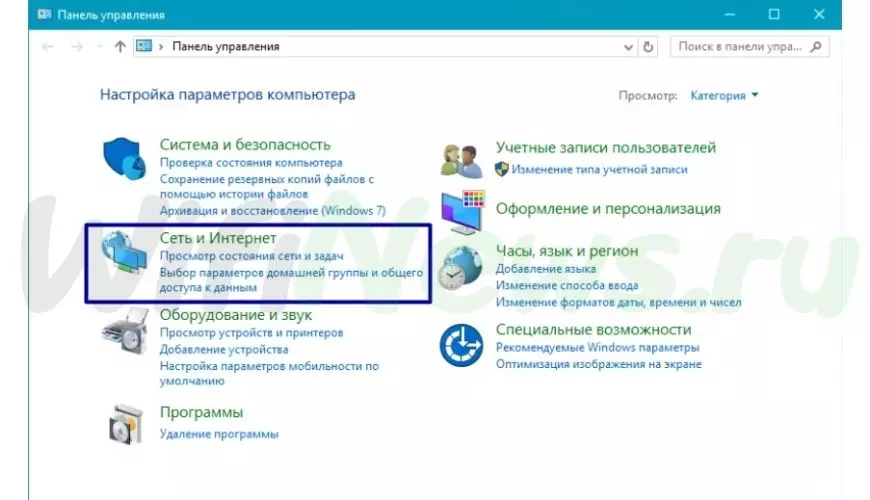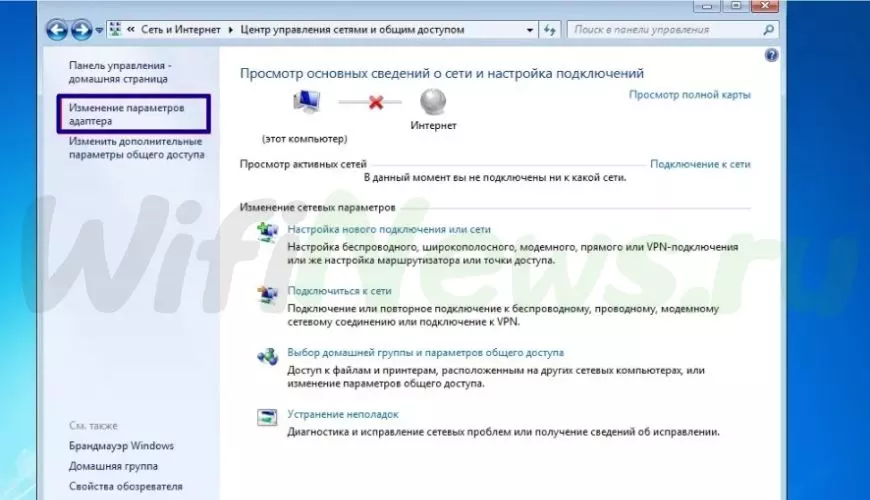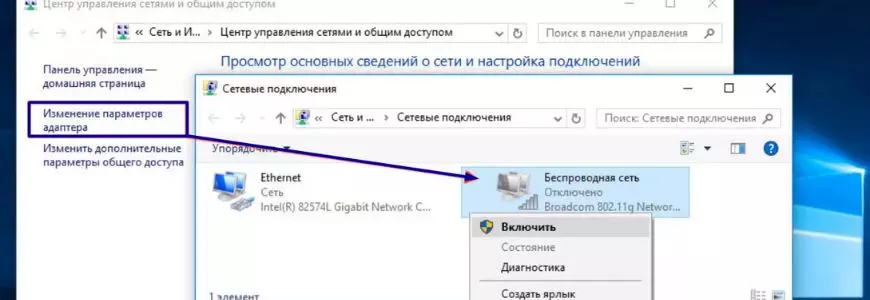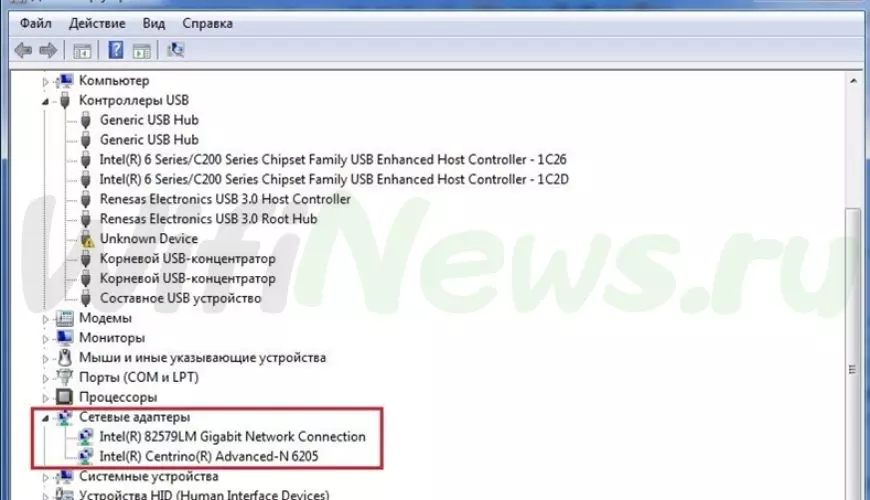При попытке подключиться к Wi-Fi, обладатели ноутбуков могут столкнуться с затруднениями. В данной статье будут рассказаны все способы включить Wi-Fi на ноутбуках и на разных операционных системах, а также будут рассмотрены все проблемы.
Видео:Как подключить интернет к ноутбуку через wifiСкачать

Активация при помощи клавиатуры
Одним из самых распространенных способов подключения к беспроводной сети является использование клавиатуры. У некоторых устаревших моделей были переключатели и кнопки, выполнявшие данную функцию.
Однако на современных моделях для подключения к интернету через Wi-Fi применяются комбинации клавиш, они могут отличаться в зависимости от фирмы-производителя. В списке указаны сочетания клавиш известных брендов:
- Acer Fn + F3
- ASUS Fn + F2
- Dell Fn + PrtScr
- HP Fn + F12
- Lenovo Fn + F5
- MSI Fn + F9
- Toshiba Fn + F12
- Samsung Fn + F9
Видео:Как включить Wi-Fi на ноутбукеСкачать

Windows 10 и 11
В следующих двух операционных системах все инструкции аналогичны и для включения вай фай на ноутбуке нужно сделать следующее:
- Перейти в уведомления;
- Кликнуть “Сеть”;
- Кликнуть “Wi-Fi”.
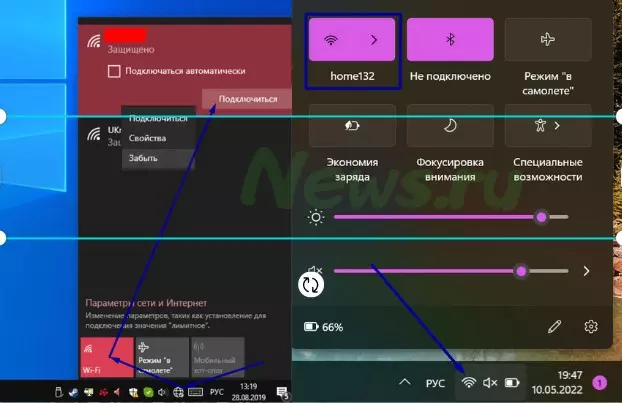
Также имеется возможность включения вай фай с помощью параметров. Для этого нужно:
- Перейти в “Сеть и интернет”;
- Далее раздел “Wi-Fi”;
- Осталось нажать переключатель “беспроводная сеть”;
- Готово.
Видео:Не получается включить Wi Fi на ноутбуке (нет доступных подключений)Скачать

Windows 7 и 8
Как включить вай фай на ноутбуке, на семерке и восьмой версии Wimdows. В данных версиях системы соединение осуществлялось с помощью включения адаптера. Нужно открыть в Центр управления сетями и общим доступом. Туда можно попасть двумя способами:
- Нажимаем ПКМ на иконке подключения в трее, далее необходимо перейти в Центр управления сетями и общим доступом;
- Попасть в Панель управления, далее перейти в “Сеть и интернет” и затем в Центр управления.
Открыть раздел «Изменение параметров адаптера»
В этой вкладке указываются все доступные устройства. Необходимо найти свой адаптер и удостовериться, что устройство включено. В случае если устройство выключено, для его включения нужно сделать клик правой кнопкой мыши и нажать “Включить”.
Видео:Как настроить Wi-Fi для OC Windows 7 | Инструкции от МТССкачать

Проверка и установка драйвера на Wi-Fi
Шанс крайне мал, что, установив “Семерку” системой будет проведена установка драйвера для вашего вай фай адаптера. В последующих версиях операционной системы с этим намного меньше бед. Чтобы пользоваться беспроводной сетью нужно установить подходящий драйвер. Для проверки драйверов необходимо:
- Перейти в диспетчер устройств;
- Перейдите в сетевые адаптеры и проверьте наличие драйверов. Если драйвер отсутствует, то его необходимо установить. В случае отсутствия драйвера будет указано устройство с иконкой желтого восклицательного знака;


- Для установки драйвера необходимо посетить сайт производителя вашего устройства, узнав модель ноутбука и скачиваем его. Обычно драйвер архивируется, и чтобы начать процесс установки нужно просто запустить файл exe-формата.
Видео:Как включить Wi-Fi в Windows 10? НЕТ кнопки Wi-Fi и не удается найти беспроводные устройства!Скачать

Что такое Wi-Fi адаптер
Это устройство, используемое для того чтобы подключиться к вай фай. Адаптеры оснащаются внешней или внутренней антенной и имеет свое программное обеспечение.
В ноутбуках и нетбуках используется внутренний модуль, который впаян в материнскую плату, к устройству подключаются антенны. Могут быть случаи, когда после чистки или другого вида обслуживания ноутбука антенны не подключаются обратно.
Даже в не самых современных моделях имеется модуль беспроводного подключения к сети, что позволяет избавиться от подключения внешних адаптеров, как в случае со стационарными компьютерами.
Но помимо неподключенных антенн, причиной по которой невозможно подключиться к беспроводной сети могут быть неисправные драйвера если пользователь их обновлял.
🌟 Видео
Как включить wi-fi на ноутбукеСкачать

Как включить Wi Fi на ноутбуке?Скачать

Как включить Wi-Fi на ноутбуке AcerСкачать

Как включить WiFi на ноутбуке. Нет доступных подключений...Скачать

Не работает WIFI на ноутбуке. Как включить WIFI если не работает аппаратная кнопкаСкачать

Включение WIFI на нетбуке MSI Wind U270Скачать

Как настроить Wi-Fi на ноутбуке Windows 7Скачать

Как включить wi fi на ноутбуке!Скачать
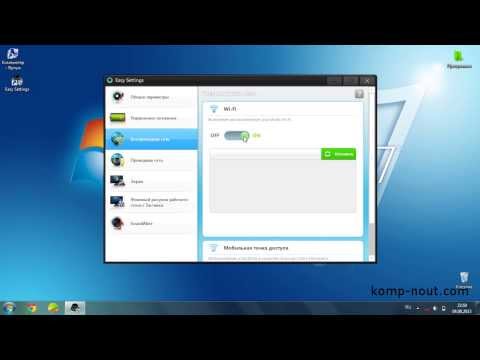
Как включить wifi на ноутбуке asusСкачать

Нет Wi-Fi на ноутбуке.Как включить вай фай.Пропал Wi FiСкачать

Настройка и подключение вай фай (wifi) в Windows 7Скачать

Не работает Wi-Fi в Windows 10? НЕТ кнопки Wi-Fi! Пропал ЗНАЧОК ПОДКЛЮЧЕНИЯ к Wi-Fi в Ноутбуке и ПКСкачать

Почему не работает вай фай на ноутбуке.Пропал Wi-Fi Windows 10. Перестал работать Wi FiСкачать

Как включить Wi-Fi на ноутбуке АsusСкачать

Как включить вай фай на ноутбукеСкачать