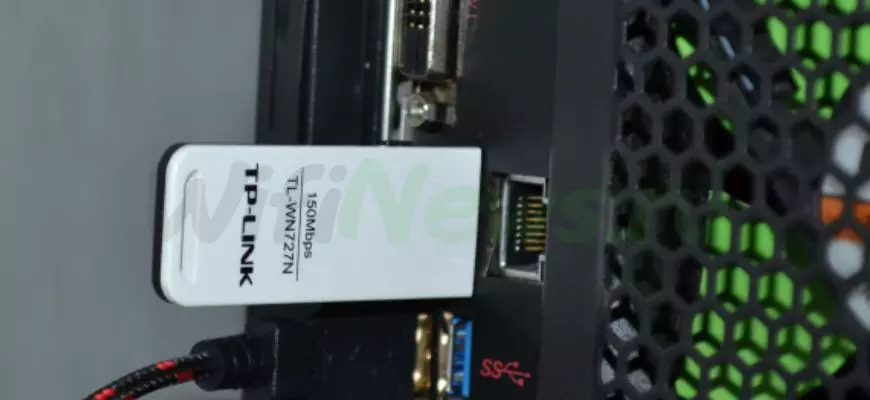Для многих пользователей является критичным момент, когда нужно быстро подключиться к вайфаю для удобной работы на ПК или ноутбуке. В этой статье будут рассмотрены способы, как подключить компьютер к WiFi через модули разного типа – они обязательно требуются для функционирования беспроводного подключения.
Видео:Как подключить Wi-Fi к компьютеру без кабеля?Скачать

Подключение компьютера к Wi-Fi с помощью адаптера без кабеля
Во многих стационарных компьютерах просто нет никаких девайсов, которые могут обеспечить беспроводное подсоединение к сети Вайфай. Традиционно они подключаются по кабелю через роутер и маршрутизатор. Но если источник сети не имеет кабельного подключения, можно осуществить выход в Интернет другим способом. Для этого надо приобрести адаптер для «ловли» WiFi. Он бывает внешний и встраиваемый.
По стоимости эти устройства недороги, их себе сможет позволить любой современный владелец компа. Есть и дорогие варианты, тут все зависит от бренда. По ценам – самый экономичный будет стоить в районе 6-7 долларов, верхнего лимита нет. Хорошей репутацией может похвастаться бренд Tenda, а также известные Link Xiaomi, Samsung Smart и другие – они существенно дороже.
Теперь, когда у нас есть нужный девайс, разберем, как включить вай фай на компьютере.
Как выбрать WiFi адаптер для компьютера: внешние и внутренние модели
Сейчас в продаже можно выбрать из двух вариантов, подключающих Wi-Fi устройств в структуре ПК – внешние или внутренние. Бывает, что недоступен внутренний вариант, тогда можно приобрести материнскую плату для ПК со встроенным WiFi-модулем. Далее будет представлено пошаговое описание по методике подсоединения этих устройств и настройки вайфай на стационарный ПК.
Внешние адаптеры
Адаптеры внешнего типа напоминают флеш-карту, они обычно выглядят как небольшой прямоугольник с мини-антенной. Они легко вставляются в USB-разъем ПК или ноутбука.
Вариант подключения к сети WiFi через компьютер и внешний носитель выглядит так:
- Установите адаптер в соответствующий разъем, дождитесь загрузки софта, пока операционная система не «увидит» подключенный объект.
- Далее вставьте компакт-диск с драйверами модуля вай-фай. Если требуется и просит система, следует указать в ходе установки местонахождение этого драйвера.
- Если нет диска, можно найти и скачать заранее нужное ПО в Интернете и перенести на компьютер, показать путь хранения этих драйверов.
- После окончания процесса установки на экране, в районе панели инструментов будет демонстрироваться характерный знак-иконка вай-фая, похожая на мини-лесенку. Остается просто кликать по значку, чтобы увидеть перечень сетей и выбрать нужную.
Важно: многое зависит от поколения операционной системы. Если на компьютере стоит Windows XP, то у нее нет такой опции, как демонстрация иконки Wi-Fi. В этом случае для корректного подключения нужно открыть раздел «Сетевое подключение» и отыскать в списке имя вай-фай-сети SSID, написать пароль и подключиться к ней.
Внутренние адаптеры
Другая разновидность модулей для вай-фай – внутренние, которые монтируются в пространстве системного блока ПК. Если вы новичок в «железе», вопрос решится, но не так быстро и просто. Внимательность и терпение помогут справиться с этой задачей, она не так сложна – бояться не стоит.
Метод установки внутреннего элемента:
- Выключите свой компьютер от сети питания.
- Отвинтите весь крепеж, снимите габаритную крышку блока.
- Выберите свободный разъем для будущего подсоединения адаптера — PCI или PCI-E. С противоположной стороны надо снять заглушку.
- Вставьте модуль Вай-Фай в соответствующий usb разъем компьютера. В момент подсоединения адаптерные разъемы должны размещаться в точности на PCI-разъёмом в составе материнской платы компьютера. Вхождение оптимально, если делается с легким усилием.Но слишком сильно надавливать на контакты нельзя, иначе могут быть повреждения структуры харда, материнской платы процессора.
- Подкрутите винт, который удерживает адаптер на корпусе ПК.
- Затем закройте крышку блока и закрутите весь крепеж, подключите ПК к сети.
- Теперь на включенном ПК надо установить соответствующие драйверы, по аналогичной схеме, как в предыдущем разделе, по аналогии с внешним вариантом.
- На панели задач можно увидеть иконку для управления вай-фай.
- Можно кликнуть по значку и подключиться к соответствующей сети с вводом пароля.
Теперь вы знаете, как подключить вай фай к компьютеру без провода.
Видео:Как настроить Wi-Fi для OC Windows 7 | Инструкции от МТССкачать

Видео как цстановить WiFi адаптер в системный блок
https://youtu.be/CyMcMB2DfWY
📸 Видео
КАК ПОДКЛЮЧИТЬ РОУТЕР К КОМПЬЮТЕРУ ИЛИ НОУТБУКУ?Скачать

Как включить Wi-Fi в Windows 10? НЕТ кнопки Wi-Fi и не удается найти беспроводные устройства!Скачать

Научи свой ПК ловить WiFi!Скачать

Настройка и подключение вай фай (wifi) в Windows 7Скачать

OpenIPC. Прошивка камеры GK7205v210Скачать

Как подключить компьютер к интернету через wi-fi usb адаптерСкачать

Настройка подключения – Windows 7Скачать

Подключение беспроводной поворотной WIFI камеры видеонаблюдения к компьютеру с помощью программы CMSСкачать

Как подключить компьютер к Wi-Fi ? Установка Wi-Fi адаптераСкачать

Нет доступных подключений Windows 7.Не работает Wi-Fi.Пропал вай файСкачать

Как подключить ноутбук компьютер к телевизору без проводовСкачать

Как включить вай фай в windows 10, если нет кнопки wi-fiСкачать

Как подключить интернет к ноутбуку через wifiСкачать

Как раздать интернет с телефона на ПК через USBСкачать

Как установить интернет на Windows 7Скачать

Как подключить ПК к вайфаю без кабеля?Скачать

Windows 7. Подключение к ИнтернетуСкачать

Не работает Wi-Fi в Windows 10? НЕТ кнопки Wi-Fi! Пропал ЗНАЧОК ПОДКЛЮЧЕНИЯ к Wi-Fi в Ноутбуке и ПКСкачать