Когда необходимо разобраться, как включить блютуз на компьютере с разными операционными системами – стоит понять, что сделать это не так тяжело. Но при этом важно соблюдать нижеперечисленные рекомендации, чтобы не возникли непредвиденные проблемы.
- На ноутбуке и компьютере
- На устройстве от Microsoft
- Простой способ
- Способ второй
- Способ 3
- Mac устройство от Apple
- Настройка bluetooth в Windows
- Где искать Bluetooth адаптер на ноутбуке и ПК
- Если нет bluetooth в диспетчере устройств
- Windows 10
- Windows 11
- Установка драйверов вручную
- Если нет никаких устройств без драйверов
- Подключения внешнего bluetooth
- Сопряжение устройств
- 💥 Видео
Видео:Как Включить Блютуз на НоутбукеСкачать

На ноутбуке и компьютере
Включить блютуз на компьютере или ноутбуке можно, выполнив следующие действия:
- в верхнем ряду раскладки клавиатуры нажать кнопку с соответствующим значком bluetooth. Это может быть символ волны. На преобладающем большинстве устройств bluetooth соответствует клавише F3;
- одновременно с клавишей F3 зажать клавишу Fn. Для некоторых ноутов и компьютеров это может быть сочетание – F2+F4.
Подобное подключение bluetooth подходит практически для всех версий Windows таких как XP, 7, 8, 10, 11 и Vista.
Видео:Как легко включить Bluetooth в Windows 10Скачать

На устройстве от Microsoft
Соединение или включение bluetooth на устройстве, работающем на платформе Microsoft можно выполнить 2 способами.
Простой способ
Настроить блютуз этим способом можно так:
- на экране компа в нижней части с левой стороны найти символ передатчиков;
- тапнуть на нем и в выпавшем контекстном меню указать «Включить адаптер»;
- если этот символ скрыт, то нажать на стрелке с вершиной, указывающей вверх. При этом станут визуально обнаруживаемыми иконки. Из всего множества найти блютуз.
Способ второй
Второй способ установки bluetooth на компьютер:
- указать пункт «Пуск»;
- зайти в раздел «Устройства и принтеры»;
- найти необходимый передатчик сигнала беспроводного интернета и включаем его обычным нажатием левой кнопки мыши.
Способ 3
- зайти пункт «Пуск»;
- выбрать раздел «Bluetooth» через значок лупа;
- найти необходимый передатчик сигнала и подключиться нажатием на три точки нажатием левой кнопки мыши.
Видео:Как легко включить Bluetooth в Windows 7Скачать

Mac устройство от Apple
Определяя способ, как подключить bluetooth на устройства от Apple, можно использовать следующие рекомендации:
- с правой верхней стороны найти значок блютуз на ПК;
- выполнить активацию путем нажатия. Символ становится несколько темнее;
- при этом Макбук переходит в режим поиска тех передатчиков, которые уже были активированы по отношению к компьютеру;
- в раскрывающемся списке выбрать устройство для коннектинга с компьютером.
Видео:Как установить Bluetooth на компьютер или ноутбук?Скачать

Настройка bluetooth в Windows
Подключить блютуз для устройства с Виндовс можно так:
- один (первый) флажок – это коннектинг со всем перечнем устройств. Компьютер в этом случае является видимым для других гаджетов. Если этот флажок не является активным, то подключение можно реализовать к телефону, наушникам, колонкам-усилителям;
- второй флажок позволяет получить необходимые оповещения в случае установления коннектинга новых устройств и других гаджетов.
Обратите внимание, что устанавливать или отключать блютус необходимо по мере его использования. Работа в так называемом «холостом режиме» вызывает дополнительные помехи в беспроводном интернете.
Видео:Как легко включить и настроить Bluetooth на ноутбукеСкачать

Где искать Bluetooth адаптер на ноутбуке и ПК
Задавая вопрос, где найти адаптер blutuse и как к нему подключиться, специалисты дают следующие рекомендации:
- нажимаем правой кнопкой мыши по ярлыку «Компьютер» и в контекстном меню выбрать пункт «Свойства»;
- перейти в «Диспетчер устройств»;
- раскрыть подраздел «Радиомодули bluetooth» и выбрать необходимую функцию отключения, удаления или настройки свойств, путем нажатия правой кнопкой мыши.
Видео:Как подключить Bluetooth устройства к компьютеру или ноутбуку на WindowsСкачать

Если нет bluetooth в диспетчере устройств
В ситуации, когда «Голубого зуба» нет в Диспетчере устройств, возникает закономерный вопрос, как включить блютуз на компьютере, работающем на операционной системе Windows. Устранить эту проблему можно следующим способом:
- зайти в Диспетчер устройств и искать здесь подраздел «Другие устройства»;
- найти здесь пункт «Неизвестные устройства»;
- тапнуть по нему правой кнопкой мыши. Выпадет контекстное меню, в котором найти раздел «Свойства»;
- указать «Драйвер» и потом «Обновить»;
- после этого выпадет окно, в котором будет предложен ряд действий, как установить блютус;
- проще всего выполнить настройки bluetooth в автоматическом режиме. Но устройство при этом должно быть подсоединено к интернету. Так можно непосредственно скачать необходимые драйвера.
https://youtu.be/AnwD0gA4OtM
После того, как они будут установлены на устройство, проблема будет устранена. Если это не удается сделать в автоматическом режиме, установка драйверов должна быть реализована ручным способом.
Windows 10
Настройка bluetooth на компьютере, операционная система которого представлена Windows 10, осуществляется следующим образом:
- зайти в «Пуск»;
- выбрать «Панель управления»;
- указать раздел который касается звука и другого оборудования;
- в этом случае удастся перейти в категорию «Устройств и принтеров». Здесь активны сразу несколько подкатегорий, а выбрать нужно только одну — это «Диспетчер устройств».
Для корректной работы ПК необходимо также зайти в раздел «Сетевых устройств» и здесь перевести в активный режим адаптер.
Windows 11
Указывая, как настроить bluetooth в версии Windows 11, стоит действовать в следующей последовательности:
- зайди в «Параметры»;
- нажать иконку «Уведомления» – это можно сделать в правой нижней части экрана;
- нажать по символу bluetooth, что переведет его в активный режим.
Помимо подключения, здесь можно выполнять управление режимом работы, а также настраивать беспроводной интернет.
Видео:Что делать, если bluetooth нет в диспетчере устройств?Скачать

Установка драйверов вручную
Когда пользователи различных компьютеров, ноутбуков или планшетов сталкиваются с проблемой, когда невозможно подключить bluetooth. Эта ситуация возникает, когда отсутствуют необходимые драйвера.
Поэтому определяясь, как включить блютуз при таком стечении событий, необходимо выполнить сначала установку драйверов вручную:
- найти диск который шел в комплекте с ноутбуком или компьютером. Он необходим для материнской платы;
- в ситуации, когда диск невозможно найти или компьютер изначально не имеет дисковода, следует зайти на жесткий диск. Здесь найти раздел с драйверами (Drivers), в котором и отыскать необходимые установки.
Это возможно выполнить на любом устройстве ОС, независимо от версии. После удачной установки появится значок bluetooth. После чего в режиме онлайн можно как включить bluetooth, так и выполните все необходимые настройки.
Видео:Как включить блютуз на компьютере windows 10Скачать

Если нет никаких устройств без драйверов
Но иногда пользователи сталкиваются с ситуацией, когда настройка блютуз невозможна по причине того, что не удается найти ни соответствующие разделы в системе папок, ни диск с драйверами. В этом случае выполняют следующие действия:
- скачать Piriform по ссылке (скачается моментально);
- загрузить и установить программное обеспечение;
- открыть раздел «Системных плат»;
- справа в разделе окна появятся циферно-буквенные наборы, которые указывают на модель материнской платы, нашем случае TM1951 (FP6);
- указать нужную и перебить этот набор символов в поисковую строку браузера;
- так удастся перейти на сайт производителя. Найти здесь раздел «Поддержки» в котором и будут находиться необходимые драйвера к ПК. Их скачивают, ориентируясь на установленную на ноутбуке или компьютере версию windows.
После этого и становится возможной работа по блютуз.
Видео:Как включить Блютуз на ноутбукеСкачать

Подключения внешнего bluetooth
Когда необходимо осуществить connecting с внешним bluetooth, пользователям приходится столкнуться с рядом проблем. Оптимальным выходом из этого является приобретение отдельного модуля. Он имеет внешний вид флешки, которая работает через USB порт.
После того, как такой модуль приобретен, с ним выполняют ряд следующих действий:
- вставляют модуль в соответствующий разъем;
- осуществляют установку драйверов;
- иногда программное обеспечение удается установить в автоматическом режиме. Эта операция занимает не более нескольких минут;
- если автоматическая установка драйверов не произошла, то в ручном режиме для этого следует – выбрать раздел «Других устройств» и нажать «Обновление драйверов».
https://youtu.be/9qAcFxSX2X8
Видео:Пропал Bluetooth на ноутбуке.Нет значка блютузСкачать

Сопряжение устройств
Работа с bluetooth требует определенного совмещения действий между устройствами. Возможно это осуществить через Диспетчер устройств, особенно когда нет ярко выраженного значка bluetooth на мониторе.
Сам процесс сопряжения является регистрацией данных, которая позволяет установить connecting между разными типами устройств. Поэтому на первоначальном этапе в автоматическом режиме происходит регистрация данных о сопряжении каждого устройства. В результате чего последующие соединения осуществляется максимально быстро.
Так на примере можно рассмотреть сопряжение по протоколу NFC в беспроводном режиме по bluetooth:
- убедиться что аудио-наушники включены;
- определить, что NFC на телефоне или планшете активирован. Необходимо обратить внимание что в некоторых случаях чехол на телефоне или планшете может помешать установлению нормального контакта;
- соприкоснуться двумя типами гаджетов в районе соответствующих отметок NFC. Удержание должно длиться до тех пор, пока экран телефона или планшета не выдаст соответствующее уведомление об успешном установлении сопряжения.
Используя данные рекомендации можно в разных ситуациях не только активировать, но и настроить работу bluetooth.
💥 Видео
Как включить Bluetooth на ноутбуке AcerСкачать

Как найти на ноутбуке Bluetooth. Как определить есть ли Bluetooth адаптер на своем ноутбукеСкачать

Если не работает Bluetooth на Windows 10. Решение проблемы!Скачать

Как включить Bluetooth на Windows 11.Как запустить блютузСкачать

Как включить Вluetooth на ноутбуке АsusСкачать

Как включить Блютуз на Ноутбуке в Windows 10Скачать

Пропала иконка Блютуза. Что делать?Скачать
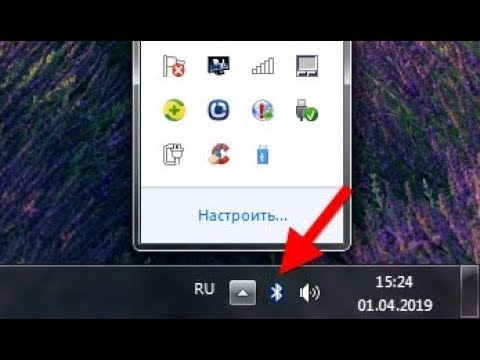
Как включить блютуз на ноутбуке под разными версиями WindowsСкачать

Как подключить беспроводные наушники к компьютеру или ноутбуку. Быстрый способСкачать

Как включить Bluetooth на компьютере Windows 10Скачать























Спасибо за подробные разъяснения
отлично
спс за статью
а то вечно проблема с этим блютуз
Спасибо за информацию
Ок
спс