Рано или поздно роутер, раздающий интернет, приходится перенастраивать. Например, чтобы изменить наименование самой сети или внести корректировки в настройки роутера. Провайдеры тоже меняются со временем. У всех современных устройств есть свой интерфейс, через который проблема решается быстро и без хлопот. На такую работу уходит минимум времени, никаких дополнительных приспособлений тоже не потребуется.
- Как зайти в настройки роутера с компьютера
- Где на роутере написан пароль на вход
- Как зайти в панель управления по Wi-Fi с телефона, планшета или ноутбука
- Не заходит в настройки возможные причины и решения
- Всё равно не работает — что делать
- Дополнительные рекомендации по настройкам
- Какие ещё термины и нюансы заслуживают внимания
- 🔍 Видео
Видео:Не заходит в настройки роутера (на адрес 192.168.0.1, 192.168.1.1)Скачать

Как зайти в настройки роутера с компьютера
Предполагается, что заранее устройства подключены к локальной сети. После этого можно приступать к регулировке.
- Пользователи запускают обычный веб-браузер.
- Набирают адрес роутера. Обычно его наносят на наклейку или указывают в договоре покупки, подключения.
- Если всё нормально, появляется специальная форма для авторизации.
Можно использовать цифровую комбинацию, которая соответствует IP устройства. Популярный вариант входа в роутер — 192.168.1.1 и 192.168.0.1, но применяются и другие. После ввода этого сочетания в адресной строке тоже появляется форма авторизации.
Нужно вводить login (логин) и password (пароль). Обычно это admin admin. После открывается интерфейс с настройками маршрутизатора.
Где на роутере написан пароль на вход
Часто модели снабжаются заводскими паролями, которые никем не меняются. Их указывают на наклейках, размещённых внизу или на задней части корпуса.
Но многие модели сами просят пользователей придумывать собственные пароль и логин, когда они в первый раз заходят в панель управления роутера. Если первоначально пользователь не знает нужной конфигурации, без сброса к заводским настройкам открыть страницу не получится.
Видео:Как зайти в настройки роутераСкачать

Как зайти в панель управления по Wi-Fi с телефона, планшета или ноутбука
В этом случае тоже нет ничего сложно. Достаточно следовать такому алгоритму:
- Сначала пробуем подключиться в автономном режиме. Берем мобильное устройство, включаем поиск сети. По умолчанию она называется так же, как и модель роутера (например TP-LINK). К ней подключаемся как обычно.

- Вводим пароль.
- Если сети не видно, стоит присмотреться к роутеру. Возможно, беспроводная сеть не была запущена. В таких случаях нажимают на специальную кнопку WPS. Она находится там же, где порты для подключения проводов. При запросе пароля её и нажимают.
- Снова изучают список доступных сетей. Соединяемся с новым появившимся подключением.
- После запускаем браузер в нашем случае Mircosoft EDGE, вводим адрес, о которых говорилось ранее 192.168.0.1. После этого попадают на внутренний сайт разработчиков или в меню самого модема.
- Вводим логин и пароль на английском языке админ-админ. И попадаем на внутренние страницы роутера.
С недавнего времени крупные производители стали выпускать специальные приложения, чтобы роутер можно было настраивать ещё быстрее. Одно из предложение которое доступно на данный момент — это MiWiFi от компании Xiaomi. Но так поступают только при выпуске новых моделей. Достаточно поискать программу в магазине приложений (google play) для своей операционной системы.
Не заходит в настройки возможные причины и решения
Есть несколько возможных причин, по которым так происходит:
- Случайное отключение от локальной сети, либо полное отсутствие соединения с ней. Тогда дополнительно проверяем устройства. Кабель можно отсоединить и подключить снова. При необходимости используют другой.
- Одновременное использование двух интерфейсов для подключения к роутеру. Один из них надо отключить.
- Неправильно введён адрес в адресной строке браузера. Обычно путают адрес входа 192.168.0.1 с 192.168.0.I.
- Ошибка «Неверный пароль». Если он не подходит — велика вероятность, что что-то было изменено раньше. Придётся делать сброс настроек.
- Сбои в работе маршрутизатора. Иногда случается и так. Тогда следует сбросить роутер к заводским настройкам нажав на кнопку Reset (Сброс).
IP-адреса и пароли могут меняться, если устройством кто-то пользовался раньше. Тогда помогает только сброс до заводских настроек. Но тогда всю сеть надо регулировать заново.
Видео:Как зайти в настройки роутера по 192.168.1.1?Скачать

Всё равно не работает — что делать
Иногда неисправности возникают со стороны компьютера или ноутбука. Можно попробовать выбрать статический вариант подключения вместо другого. Просто пробуем разные комбинации адресов до тех пор, пока не будет найдена правильная.
При необходимости сам патч-корд или кабель подключаем в разные порты. Один из них точно окажется подходящим. Обычно если у вашего провайдера есть еще и интерактивное телевиденья то в таком случае 4-й патч-корд будет по умолчанию залочен под TV-приставку.
Случается и так, что сам роутер сломан, но такое происходит редко.
Отдельно проверяют целостность кабелей.
Видео:Как зайти в настройки роутера через телефон: с любого Android в любой маршрутизаторСкачать

Дополнительные рекомендации по настройкам
Все настройки вводят и меняют через админ панель. По сути, это обычная страница в интернете. У каждого производителя эта страница выглядит как сайт.
В панели администрирования самыми важными будут следующие разделы:
- Быстрый старт или мастер настройки. Все необходимые параметры вводятся пошагово, чтобы в результате получить стабильное соединение с интернетом.
- Беспроводная сеть или режим. Расширенная информация, где можно изменить название соединения вместе с паролем, включить гостевую сеть или воспользоваться другими опциями.
- Безопасность. При необходимости здесь меняют пароль на вход в саму панель администрирования, запрещают изменение настроек извне.
- WAN. Здесь корректируют параметры соединения с провайдером.
Мастер быстрой настройки часто запрашивает не только логины и пароли, но и другие сведения. Например, просят установить тип соединения. При некоторых из них устанавливают отдельные шлюзы.
Отдельная строка настроек — MAC-адрес. Его просят установить, если нужна привязка кабеля к конкретному устройству. Нужно не вводить информацию, а найти этот адрес. Обычно он располагается на корпусе или в панели настроек.
Иногда допускается клонирование MAC-адреса сетевой карты компьютера, с которого заходят в веб-интерфейс. Такая функция ускоряет настройку сети в целом.
Отдельного внимания заслуживают технологии, связанные с аутентификацией. WPA2-PSK — общепринятый вариант для домашних сетей, здесь используют алгоритм AES для шифрования.
Роутеры позволяют дополнительно выставлять радиочастотные каналы, которые используются сетью. Большинство пользователей выбирают то, что нагружено меньше всего.
Видео:Как зайти в НАСТРОЙКИ РОУТЕРА tp-link? ОТВЕТ есть!Скачать

Какие ещё термины и нюансы заслуживают внимания
WPS — наименование технологии для автоматической защищённой настройки соединения, если было обнаружено несколько уязвимостей. Эту функцию лучше отключить и не включать. Тогда к сети не будут подключаться другие пользователи.
При включении гостевых сетей создаются отдельные точки Wi-Fi, со своими логинами и паролями.
Функция удалённого доступа в сети по умолчанию выключена. Но бывали ситуации, когда провайдеры предоставляли свои варианты устройств с подключённой опцией. Из-за этого сотрудники технической поддержки могут получать полный доступ к локальным сетям пользователей. В этой вкладке с настройками не должно быть никаких IP адресов. Сам доступ рекомендуется запрещать в большинстве случаев.
Некоторые модели роутеров поддерживают интерактивное телевидение.
В связи с использованием роутеров часто применяют термин «прошивка». Это набор модулей и настроек роутеров. Схема по обновлению будет следующей в большинстве случаев:
- На официальном сайте производителя проверяют, доступна ли новая версия.
- Если результаты поиска положительные, файлы скачивают на компьютер.
- В интерфейсе маршрутизатора переходят на соответствующую страницу.
- С помощью кнопки «поиск» выбирают скачанные ранее файлы.
- Остаётся только нажать на кнопку обновления или применения.
И здесь странички, функции будут называться по-своему в зависимости от модели и производителя.
Современные роутеры дополнительно поддерживают режим повторителя. Тогда роутер не раздаёт свою сеть, а усиливает существующую сеть. Либо он параллельно выполняет две функции. Обычно собственная сеть в режиме репитера никому не нужна.
Новые прошивки изначально поддерживают режим повторителя в настройках.
🔍 Видео
Как подключить и настроить wi-fi роутер Настройка wifi роутера tp linkСкачать

Как с телефона зайти в настройки роутераСкачать

Как зайти в личный кабинет роутера TP-Link?Скачать

НАСТРОЙКА WiFi РОУТЕРА С ТЕЛЕФОНА или планшетаСкачать

Подключение телевизора к Интернету с помощью сетевого LAN кабеля и Wi FiСкачать

Что делать, если на роутере сбросились настройки?Скачать

Настройка роутера "Интернет Дома"Скачать

КАК ПОДКЛЮЧИТЬ РОУТЕР К КОМПЬЮТЕРУ ИЛИ НОУТБУКУ?Скачать

Как настроить wifi роутер с помощью телефона. Как подключить и настроить вай фай роутер.Скачать

ХауТу: Как Настроить Wi-Fi роутер самомуСкачать

Как настроить и подключить роутер (маршрутизатор) TendaСкачать

192.168.100.1 - вход в роутер Huawei, не заходит в настройки роутера?Скачать

Как сбросить настройки роутера и парольСкачать

Как настроить wifi роутер с помощью пк компьютера или ноутбука. Как подключить и настроить роутерСкачать

Как настроить Wi-Fi роутер с нуля. Любой. На примере Tp-LinkСкачать


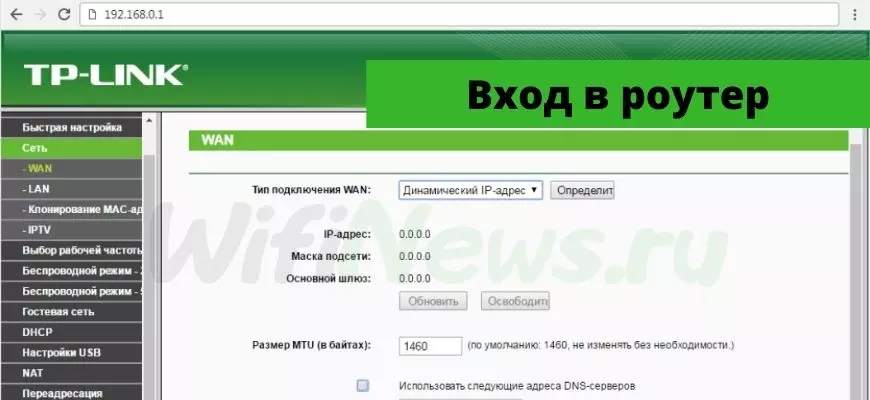

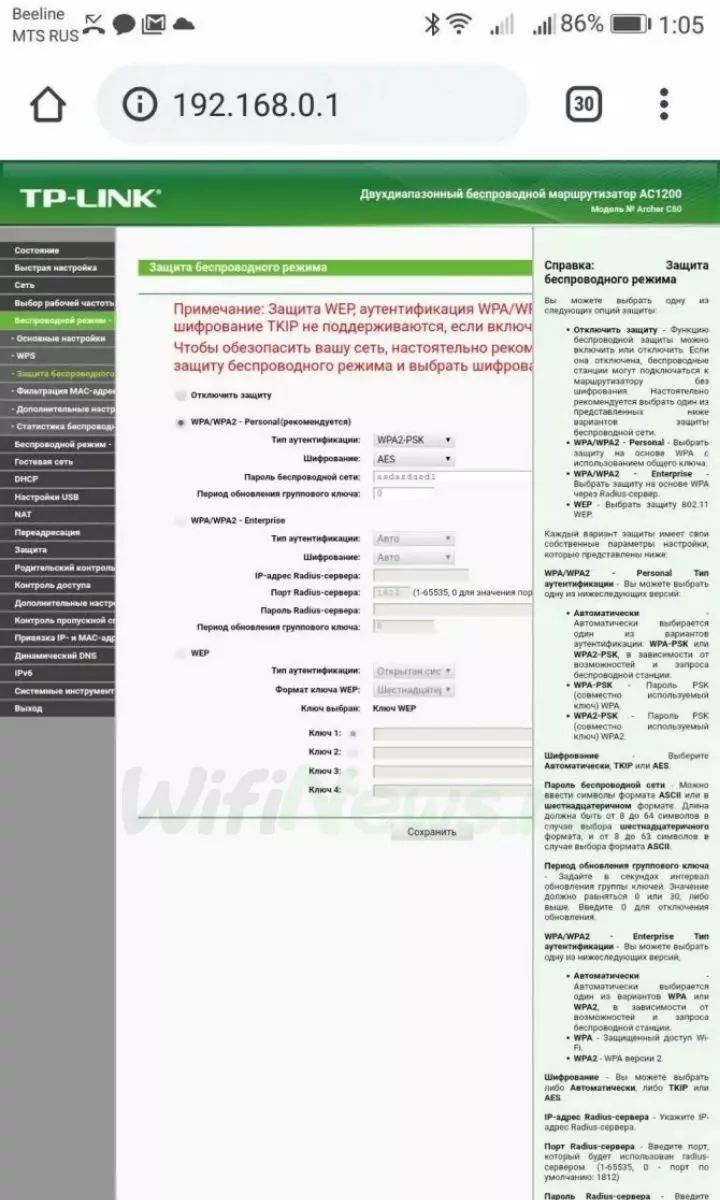
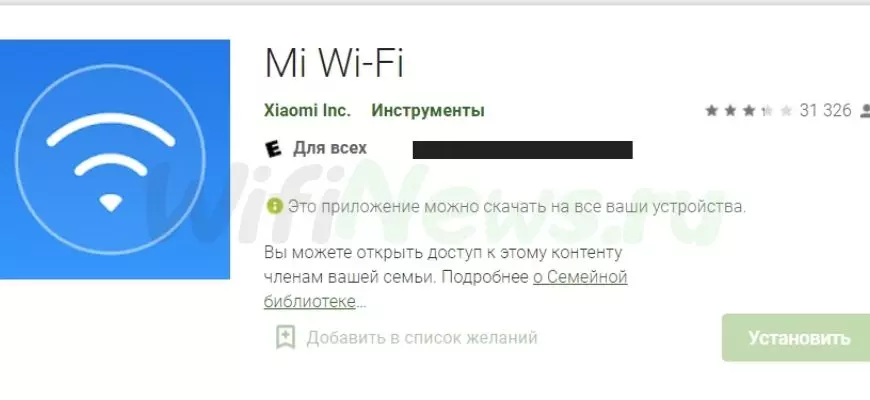
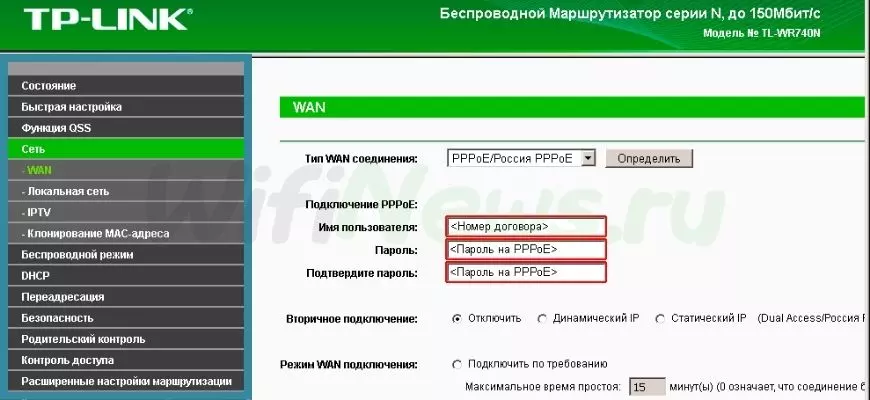
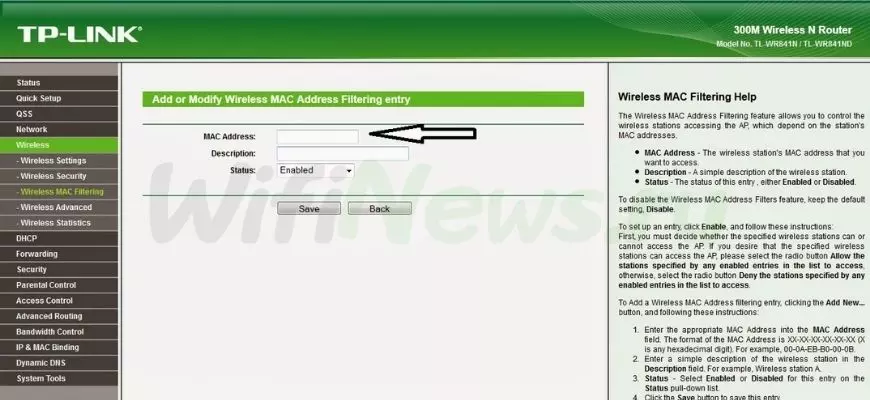
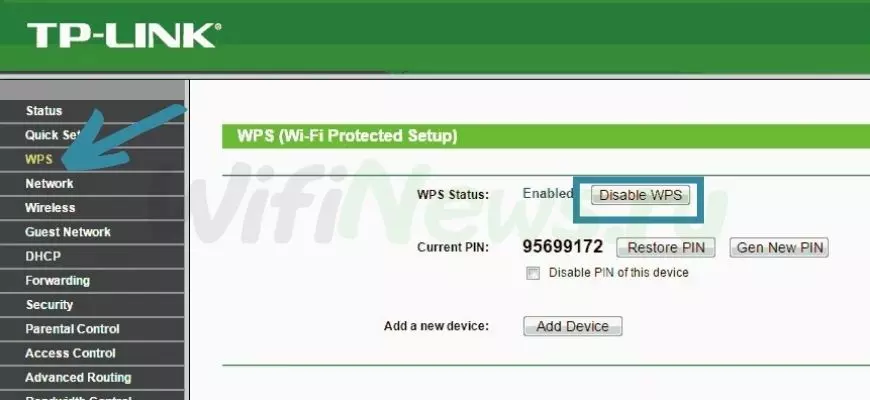

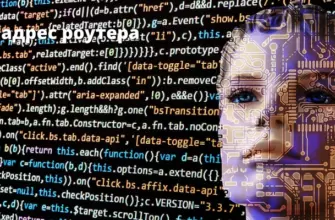






Давно искал как правильно в роутер войти.
Спасибо помог, благодарю.
Спасибо за информацию.
Мое мнение что данная статья Очень полезная.
Так как простому обывателю местами не понять что да как, а тут все понятно.
Спасибо Сергей что нашли время прочесть данную статью, надеемся что вы нашли для себя нужный ответ.
Ок, все получилось))) спасибо за инфу!
И это здорово что все получилось…