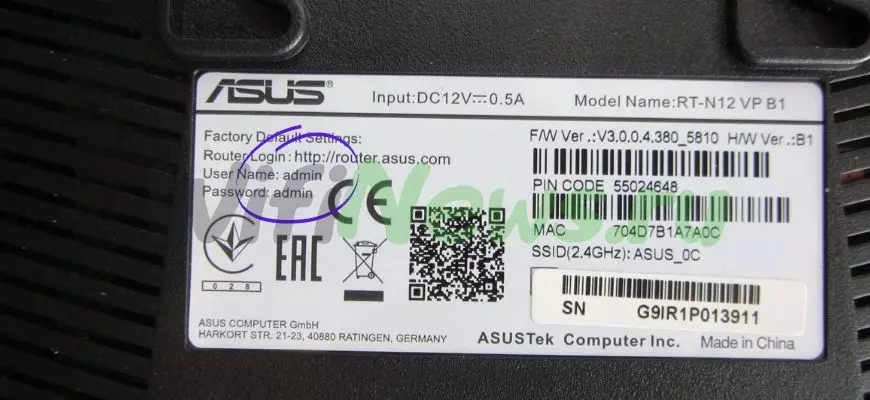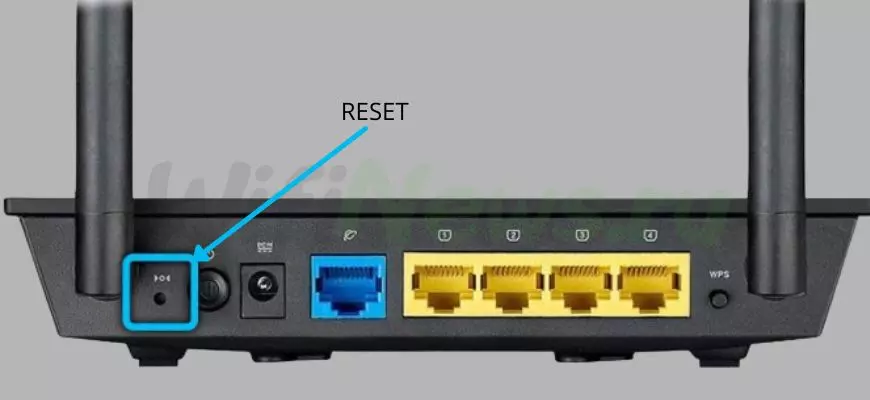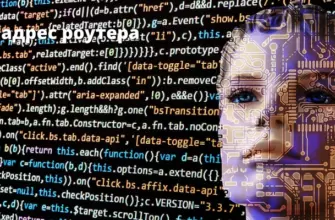Настройка роутера – важная манипуляция, которая требуется не только для того, чтобы войти в Интернет, но и установить надежный пароль. Также выполнить вход в роутер потребуется, если меняется собственник техники или адрес подключения.
- 1 проверка подключения
- 2 заходим в управление роутером через браузер
- Как зайти в настройки, подключившись по wi-fi если нет провода
- Приложение для телефона
- Дополнительные советы
- Если роутером ранее пользовались – БУ техника
- Не заходит после сброса настроек
- Сброс конфигурации адаптера на компьютере
- Если все равно не работает
- 🎥 Видео
Видео:Как с телефона зайти в настройки роутераСкачать

1 проверка подключения
Первое действие, которое нужно выполнить перед тем, как настроить маршрутизатор – осуществить его правильное подключение. Для этого необходимо:
- Воспользуемся либо шнуром, который входит в комплект, либо отдельным кабелем.
- Одним концом подсоединяем роутер к стационарному компьютеру или ноутбуку, вводя «вилку» в соответствующий разъем.
- Второй конец провода вводим в один из LAN-разъемов самого роутера. Как правило, их здесь присутствует 4. Чтобы было легче сориентироваться, нужно выбрать желтые гнезда.
- После этого включаем роутер питания, чтобы само устройство заработало.
Видео:Настройка wifi роутера за 8 минутСкачать

2 заходим в управление роутером через браузер
После подключения можно осуществить настройки роутера через компьютер (ноутбук). Но, первым шагом требуется зайти в роутер. Для этого используем логин и пароль, которые указаны на обратной стороне устройства. Они прописаны на наклеенной этикетке в левой части.
Последовательность действий при этом будет следующие:
- Настройка роутера может быть осуществлена через любой браузер, например, Яндекс, Оперу, Гугл, Chrome, Internet Explorer.
- Перейти в адресную строку, где прописать ip-адрес роутера. Можно попробовать следующую комбинацию – 192.168.1.1или 192.168.0.1.
- После этого, для перехода непосредственно ко всем параметрам необходимо нажать кнопку Enter. На этом этапе следует учесть, что если маршрутизатор новый – то достаточно будет ввести логин и пароль, указанный на этикетке. Если же настроить роутер приходится после того, как пароль для входа в настройки уже задавался, то придется выполнять их сброс.
- Если не удается подобрать ip-адреса, а также найти логин и пароль, то осуществляя настройки роутера можно попробовать оставить поле пароля пустым или вести здесь комбинацию из цифр «1234».
- После того, как нужные параметры заданы, необходимо нажать кнопку «Ввод» (она же «Вход в систему»).
- Если этот шаг реализован успешно, то появится окно с названием роутера и параметрами по регуляции.
После этого можно непосредственно осуществлять настройки роутера, задавая и перестраивая те параметры, которые необходимо.
Видео:Как подключить и настроить wi-fi роутер Настройка wifi роутера tp linkСкачать

Как зайти в настройки, подключившись по wi-fi если нет провода
Но иногда у пользователей возникает ситуация, когда нет провода, с разъемами LAN. В этом случае нужно использовать сеть wi-fi перед тем, как войти в настройки роутера. Но при таком подсоединении необходимо учитывать один важный момент. Нельзя обновлять ПО на маршрутизаторе, так как это может вывести устройство из строя.
В принципе, остальная последовательность действий по подсоединению роутера, а также открытию окна с настройками будет аналогичной предыдущему пункту. Отличием станет только тот факт, что подсоединяемся к wi-fi сети роутера. Итогом станет открытие окна с настройками, как и в предыдущем случае доступа.
Видео:Как зайти в настройки роутера через телефон: с любого Android в любой маршрутизаторСкачать

Приложение для телефона
Если дома используются только такие гаджеты, как смартфоны, а также планшеты, то вопрос, как лучше зайти в настройки роутера, стоит решать при помощи специальных действий, которые будут с одной стороны чем-то напоминать предыдущие, но все же, не без своих нюансов:
- Подключаем роутер к блоку питания через розетку напряжением в 220 вольт.
- Включить интернет кабель в порт WAN.
- Проверить всю световую индикацию на маршрутизаторе. Если все лампочки горят, то значит, комплекс действий был реализован верно.
- Найти в списке wi-fi необходимое имя модема. Если нет уверенности в названии модели маршрутизатора, то его необходимо выключить из сети питания на небольшой промежуток времени, отследить, какая сеть пропадает в списке. А потом включить. Сеть, которая пропала, а затем появилась, это и будет та модель модема, которую необходимо подключить. Указать имя сети и продолжить работу.
- Если до этого маршрутизатор уже настраивался, то его необходимо очистить от уже имеющихся настроек. Делается это простым нажатием, приблизительно на 10 секунд, кнопки «reset».
- Эти рекомендации, как зайти на роутер через мобильный телефон подойдут, как для устройств работающих на базе iOS, та и для android.
Что же касается перечня основных настроек по wi-fi соединению или посредством стандартного кабеля, то пользователь может задать:
- Чаще всего настройки роутера используют для того, чтобы поисвоить новое имя новой сети. Используя для этого можно, как латиницу, так и кириллицу.
- Также можно установить страну проживания. Для этого, войдя в настройки роутера, нужно перейти на вкладку «Region».
- Также можно перейти на вкладку «Wireless_security». Она потребуется для того, чтобы установить пароль для беспроводного соединения с телефоном или ПК. Для этого нужно нажать на кнопку «WPA/WPA-2».
- Вкладка «System_Tools» – «Password» позволяет заменить пароль доступа к интерфейсу маршрутизатора. Здесь фактически меняется админ (admin) на личную надпись.
Видео:Что делать, если на роутере сбросились настройки?Скачать

Дополнительные советы
Что касается определенных тонкостей и нюансов настройки, то специалисты дают следующие советы:
- Желательно, чтобы через WAN порт по DHCP не передавались данные в автоматическом режиме. Чтобы этого добиться, необходимо в параметрах указать значение «без IP адреса».
- Если выбирать аутентификацию, то из предлагаемых PPPoE/PPTP/L2TP, лучше предпочесть PPPoE.
- Иногда требуется создать VPN подключения L2TP. В этом случае в поле «тип» лучше всего указывать протокол L2TP с IPSec. Остальные параметры в этом случае лучше не менять.
- Иногда у пользователей интернета может возникать ситуация с медленной загрузкой Epic Games. Решить эту проблему можно достаточно просто, если проверить состояние сервера или изменить соединение wi-fi на проводное соединение. В этом случае нужно использовать адаптер питания. После чего ситуация с скоростью работы Epic Games будет восстановлено.
Если роутером ранее пользовались – БУ техника
Важно учесть, что так как зайти в настройки роутера, если изделие уже использовалось ранее и его предыдущий владелец устанавливал индивидуальный пароль – не удастся, то придется нажимать кнопку Reset. Сделать это не так-то трудно. Достаточно всего лишь при помощи тонкого предмета нажать утопленную внутрь кнопку с соответствующей надписью, которая находится на задней панели роутера. В этом случае все настройки, которые были установлены заранее до этого, сбрасываются до уровня заводских. Теперь нужно осуществить повторное подключение со всеми вышеописанными действиями.
Не заходит после сброса настроек
Иногда бывают такие ситуации, когда провайдер, раздающий интернет, выполняет привязку кабеля к конкретному маршрутизатору (модему). Поэтому, информацию должен будет находить не пользователь, а ему, наоборот, я потребуется найти mac-адрес конкретного модема, который располагается либо на задней части корпуса, либо на панели настроек. Его необходимо будет сообщить провайдеру.
Сброс конфигурации адаптера на компьютере
Последовательность действий в этом случае будет следующей:
- Убедиться, что wi-fi включен.
- Правой кнопкой мыши включить кнопку «Пуск».
- Выбрать «панель управления», и перейти в «центр управления сетями и общим доступом».
- Перейти в «сетевые подключения», где можно поменять параметры адаптера, а также другие данные.
Если все равно не работает
Если все варианты, как зайти в настройки роутера и изменить необходимые параметры были опробованы, но при этом они не дали нужного результата, можно выполнить два действия:
- Во-первых, обратиться к специалисту, который поможет решить проблему.
- Приобрести другой роутер, так как вероятно, что старый перестал быть функциональным. Особенно об этом будут сигнализировать не зажигающиеся лампочки питания.
🎥 Видео
Как зайти в настройки роутераСкачать

Настройка интернета от ТТК для Wi-Fi роутера на примере Asus RT N12 за 5 минутСкачать

Не заходит в настройки роутера (на адрес 192.168.0.1, 192.168.1.1)Скачать

Как зайти в личный кабинет роутера TP-Link?Скачать

Как зайти в настройки роутера по 192.168.1.1?Скачать

Как зайти в НАСТРОЙКИ РОУТЕРА tp-link? ОТВЕТ есть!Скачать

Как сбросить настройки роутера и парольСкачать

Как правильно настроить роутер за 5 минут? Как настроить WiFi роутер.Скачать

Как настроить Wi-Fi роутер с нуля. Любой. На примере Tp-LinkСкачать

Без доступа к интернету при подключении по Wi-FiСкачать

Как зайти в НАСТРОЙКИ роутера (TP-Link, Asus и т.д.): не могу зайти в личный кабинет Wi-Fi роутераСкачать

НАСТРОЙКА WiFi РОУТЕРА С ТЕЛЕФОНА или планшетаСкачать

Как настроить wifi роутер с помощью телефона. Как подключить и настроить вай фай роутер.Скачать

Как настроить wifi роутер с помощью пк компьютера или ноутбука. Как подключить и настроить роутерСкачать

ХауТу: Как Настроить Wi-Fi роутер самомуСкачать