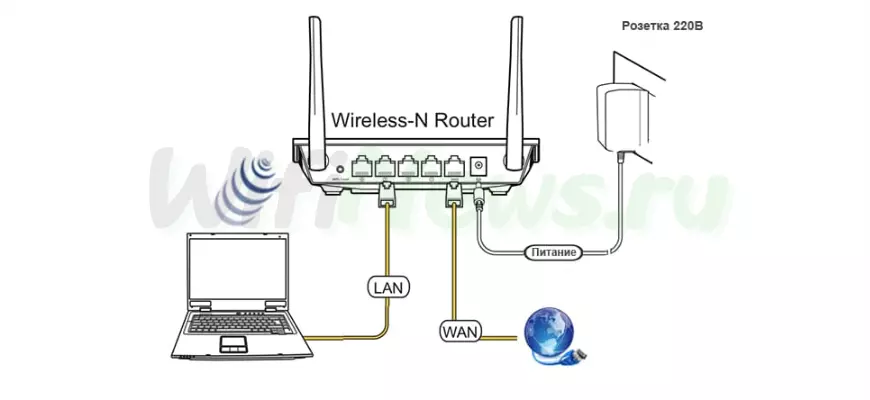Чтобы подключить роутер ASUS RT-N12 VP B1 к ноутбуку или персональному компьютеру (ПК), выполните следующие шаги:
- Подключите кабель, который предоставил провайдер, к WAN-порту роутера. Этот кабель обычно идет извне в квартиру, дом, офис и т.д.
- Возьмите кабель, который поставляется в комплекте с роутером, и подключите один его конец к одному из четырех LAN-портов роутера.
- Подключите другой конец кабеля к ноутбуку или ПК.
- Не забудьте также подключить кабель питания к роутеру.
Если при подключении возникли проблемы, перейдите сюда для ее решения: /nastroy-router/asus/instruktsiya-kak-sbrosit-nastroyki-routera-asus.
Видео:Распаковка Маршрутизатор Asus RT N12 VP - настройка, тест, сброс настроек (FULL)Скачать

Авторизация роутера ASUS RT-N12 VP B1
После успешного подключения роутера, необходимо получить доступ к его веб-интерфейсу через любой веб-браузер, такой как Google Chrome, Mozilla Firefox, Internet Explorer и т.д. Для этого откройте браузер и введите адрес роутера в адресной строке: router.asus.com или 192.168.1.1. Затем нажмите клавишу «Enter» на клавиатуре.
Подключение и настройка роутера ASUS RT-N12 VP B1.
При открытии интерфейса роутера вы увидите окно авторизации, где потребуется ввести имя пользователя и пароль. По умолчанию на роутерах ASUS установлены следующие данные:
Имя пользователя: admin Пароль: admin
Введите эти данные и нажмите «Sign in» (Войти).
Видео:Настройка маршрутизатора (роутера) Asus RT-N12+Скачать

Настройка роутера ASUS RT-N12 VP B1
Настройка роутера ASUS RT-N12 VP B1 может быть выполнена с помощью его Web-интерфейса. Прежде всего, необходимо обеспечить безопасность беспроводной сети путем установки пароля на Wi-Fi. Кроме того, для успешного подключения к Интернету необходимо узнать тип используемого соединения: PPTP, L2TP или PPPOE. Эту информацию можно получить, связавшись с провайдером, с которым вы заключили договор на предоставление услуги интернета. Давайте приступим к настройке роутера.
Сначала мы изменим язык Web-интерфейса на русский. Для этого перейдите в правый верхний угол интерфейса и нажмите на «English», затем выберите «Русский».
Видео:Настройка интернета от ТТК для Wi-Fi роутера на примере Asus RT N12 за 5 минутСкачать

Настройка пароля на Wi-Fi
Давайте разберем настройку пароля для Wi-Fi на роутере ASUS RT-N12 VP B1.
- Откройте Web-интерфейс роутера и перейдите во вкладку «Беспроводная сеть».
- Введите имя для вашей беспроводной сети в поле «SSID». Это имя будет отображаться, когда вы и другие пользователи будут подключаться к сети. Можете добавить в название сети используемую частоту, например, «имя сети 2.4».
- Установите значение «Ширина канала» на 20 МГц.
- Теперь давайте установим пароль для вашей беспроводной сети. Выберите опцию «Метод проверки подлинности» — «WPA2-Personal».
- Введите и придумайте пароль в поле «Предварительный ключ WPA». После этого нажмите кнопку «Применить».
Теперь ваш Wi-Fi на роутере ASUS RT-N12 VP B1 защищен паролем, и только пользователи с паролем смогут подключиться к вашей сети.
Таким образом, вы успешно настроили пароль на Wi-Fi для роутера ASUS RT-N12 VP B1.
Видео:ASUS RT-N11P настройка Wi-Fi роутераСкачать

Настройка PPTP
Давайте разберемся с настройкой подключения PPTP на роутере ASUS RT-N12 VP B1.
- Откройте меню роутера и перейдите во вкладку «Интернет».
- В разделе «Тип WAN-подключения» выберите «PPTP».
- Установите опции «Получить IP-адрес WAN автоматически» и «Подключаться к DNS-серверу автоматически» на значение «Да».
- Далее, введите следующие данные: «Имя пользователя», «Пароль» и IP-адрес сервера в поле «VPN сервер». Все эти данные предоставит ваш провайдер (компания, предоставляющая вам интернет). Обычно такие данные прописаны в договоре с провайдером. Если вы не можете найти эти данные, просто позвоните на горячую линию провайдера и узнайте, как их можно получить.
- Введите любое имя хоста на латинице (например, «Host») в поле «Имя хоста».
- После того, как вы внесли все необходимые данные, просто нажмите кнопку «Применить».
Теперь ваше подключение PPTP на роутере ASUS RT-N12 VP B1 настроено и готово к использованию.
Видео:📶 ASUS RT-N12, PPPoE настройкаСкачать

Настройка PPTP со статическим IP-адресом
Давайте рассмотрим, как настроить подключение PPTP со статическим IP-адресом на роутере ASUS RT-N12 VP B1. Обычно статический IP-адрес предоставляется юридическим лицам или предлагается как дополнительная услуга для пользователей домашних тарифов.
- Откройте меню роутера и перейдите во вкладку «Интернет».
- В разделе «Тип WAN-подключения» выберите «PPTP».
- Так как у нас статический IP-адрес, отметьте опции «Нет» напротив «Получить IP-адрес WAN автоматически» и «Подключаться к DNS-серверу автоматически».
- Теперь введите следующие данные: IP-адрес сервера (в поле «IP-адрес»), маску подсети (в поле «Маска подсети»), основной шлюз (в поле «Основной шлюз») и адреса DNS-серверов (в полях «DNS-сервер 1» и «DNS-сервер 2»). Все эти данные предоставит ваш провайдер (организация, которая предоставляет вам интернет). Обычно такая информация указана в вашем договоре с провайдером. Если вы не можете найти эти данные, просто позвоните на горячую линию провайдера и узнайте, как их можно получить.
- Далее, введите «Имя пользователя» и «Пароль», которые также предоставляются провайдером. Обычно такая информация также прописана в договоре с провайдером.
- Введите любое имя хоста на латинице (например, «Host») в поле «Имя хоста».
- После того, как вы внесли все необходимые данные, просто нажмите кнопку «Применить».
Теперь подключение PPTP со статическим IP-адресом на роутере ASUS RT-N12 VP B1 настроено и готово к использованию.
Видео:Настройка роутера Asus n12 РРРоЕ IPTVСкачать

Настройка L2TP
Давайте рассмотрим, как настроить подключение L2TP на роутере ASUS RT-N12 VP B1.
- Откройте меню роутера и перейдите во вкладку «Интернет».
- В разделе «Тип WAN-подключения» выберите «L2TP».
- Отметьте опции «Получить IP-адрес WAN автоматически» и «Подключаться к DNS-серверу автоматически», чтобы настройки получались автоматически.
- Далее, введите следующие данные: «Имя пользователя», «Пароль» и ip-адрес сервера в поле «VPN сервер». Вся эта информация будет предоставлена вашим провайдером (организацией, которая предоставляет вам интернет). Обычно такие данные указаны в вашем договоре с провайдером. Если вы не можете найти эту информацию, просто позвоните на горячую линию провайдера и узнайте, как их можно получить.
- Введите любое имя хоста на латинице, например «Host», в поле «Имя хоста».
- После того, как вы внесли все необходимые данные, просто нажмите кнопку «Применить».
Теперь подключение L2TP на роутере ASUS RT-N12 VP B1 настроено и готово к использованию.
Видео:Wi-Fi Роутер Asus RT-N12 VP РЕЖЕТ СКОРОСТЬ наполовину! Устраняем проблему!Скачать

Настройка L2TP со статическим IP-адресом
Настройка L2TP с использованием статического IP-адреса на роутере ASUS RT-N12 VP B1 может быть полезной для юридических лиц или тех, кто хочет получить дополнительную услугу к основному тарифу.
Вот шаги, которые нужно выполнить:
- Откройте меню роутера и перейдите во вкладку «Интернет».
- В разделе «Тип WAN-подключения» выберите «L2TP».
- Отметьте опции «Получить IP-адрес WAN автоматически» и «Подключаться к DNS-серверу автоматически», чтобы отказаться от автоматического получения IP-адреса и DNS-сервера.
- Заполните поля: «IP-адрес», «Маска подсети», «Основной шлюз» и «DNS-сервер 1» и «DNS-сервер 2» согласно данным, предоставленным провайдером (организацией, предоставляющей вам интернет). Эти данные обычно указаны в договоре с провайдером. Если у вас возникли сложности с их поиском, просто позвоните на горячую линию провайдера и узнайте, как их можно получить.
- Ниже вам предложат указать «Имя пользователя» и «Пароль». Также укажите IP-адрес сервера в строке «VPN сервер». Вся эта информация также будет предоставлена провайдером (организацией, предоставляющей интернет) и обычно прописывается в договоре.
- Введите любое имя хоста на латинице, например «Host», в поле «Имя хоста».
- После того, как вы внесли все необходимые данные, нажмите кнопку «Применить», чтобы применить настройки.
Теперь ваше подключение L2TP с использованием статического IP-адреса на роутере ASUS RT-N12 VP B1 готово к использованию.
Видео:Распаковка Маршрутизатор Asus RT N12 VP - настройка, тест, сброс настроек (Интернет магазин Розетка)Скачать

Настройка PPPOE
Настройка подключения PPPOE на роутере ASUS RT-N12 VP B1. Рассмотрим процесс настройки подключения PPPOE на роутере ASUS RT-N12 VP B1. Следуйте указанным ниже шагам:
- Войдите в меню роутера и перейдите во вкладку «Интернет».
- В разделе «Тип WAN» выберите «WAN».
- В разделе «Тип WAN-подключения» выберите «PPPOE».
- Установите опции «Получить IP-адрес WAN автоматически» и «Подключаться к DNS-серверу автоматически» на значение «Да».
- Введите следующие данные, предоставленные провайдером (организацией, предоставляющей услугу интернета): «Имя пользователя» в поле «PPP Имя пользователя» и «Пароль» в поле «Пароль». Обычно все эти данные указаны в вашем договоре с провайдером. Если вы не можете найти эти данные, свяжитесь со службой поддержки провайдера для получения необходимой информации.
- После ввода всех необходимых данных, нажмите кнопку «Применить».
Таким образом, вы успешно настроили подключение PPPOE на роутере ASUS RT-N12 VP B1.
Видео:Как сбросить настройки роутера ASUS RT-N12Скачать

Настройка PPPOE со статическим IP-адресом
Статический IP-адрес обычно предоставляется компаниям или может быть дополнительной услугой для частных лиц.
- Откройте меню роутера, перейдите во вкладку «Интернет».
- В разделе «Тип WAN» выберите «WAN».
- В разделе «Тип WAN-подключения» выберите «PPPOE».
- Теперь, так как у нас статический IP-адрес, поставьте опции «Нет» напротив «Получить IP-адрес WAN автоматически» и «Подключаться к DNS-серверу автоматически».
- Здесь нужно будет ввести некоторые данные: IP-адрес сервера (его предоставит ваш провайдер), маску подсети, основной шлюз и адреса DNS-серверов (их также предоставит провайдер). Все эти данные обычно указаны в вашем договоре с провайдером. Если вы их не нашли, просто позвоните на горячую линию провайдера и узнайте, как их получить.
- Ниже введите имя пользователя и пароль, которые также предоставляются провайдером. Обычно эти данные также прописаны в договоре с провайдером.
- После того, как вы внесли все необходимые данные, просто нажмите кнопку «Применить».
Теперь подключение PPPOE со статическим IP-адресом на роутере ASUS RT-N12 VP B1 настроено и готово к использованию.
🔍 Видео
Настройка роутера ASUS RT-N12Скачать

Настройка роутера ASUS RT-N11P для новичковСкачать

Настройка Wi-Fi роутера ASUS RT-N12 для БилайнСкачать

Настройка роутер ASUS RT-N12Скачать

Настройка роутера ASUS RT-AC1200Скачать

📶 ASUS RT-AX53U, PPPoE + IPTV настройка роутераСкачать

Не работает Wi-Fi настройка ASUS RT-N12Скачать

Роутер Asus RT-N12 VP. Распаковка и инструкция по подключению. Замена старого на новый.Скачать

Как Настроить Роутер Асус по WiFi и Подключить Интернет - Маршрутизаторы Asus RT-N12 и RT-N10PСкачать

Как зайти в настройки и быстрая настройка роутера asus rt n12Скачать

Обзор Wi-Fi роутер Маршрутизатор Asus RT-N12Скачать