В меню каждого роутера можно найти десятки, а то и сотни параметров. Но только единицы необходимы каждому пользователю на повседневной основе. Что-то неизвестное лучше игнорировать сразу. Названия и расположения некоторых пунктов могут меняться в зависимости от модели. Но есть общие принципы, которым могут следовать все. Далее подскажем, как настроить роутеры в разных ситуациях.
Видео:Как подключить и настроить wi-fi роутер Настройка wifi роутера tp linkСкачать

План настройки
Общий алгоритм работы с любым роутером можно описать следующим образом:
- Сначала проверяют настройки самой операционной системе. Главное — проследить за тем, чтобы параметры сети не изменяли никаким образом.
- Установка роутера. Обязательно подсоединяют провода и берут устройства, с помощью которого и будут выставлять параметры.
- Далее потребуется найти панель с необходимыми параметрами.
- Подключают интернет.
- Настраивают соединение.
- При необходимости — меняют сами пароли.
- Выставляют дополнительные параметры, которые могут потребоваться в дальнейшей работе.
Далее каждый пункт настройки роутеров заслуживает отдельного рассмотрения. Можно посмотреть небольшое видео по настройки Wi-Fi роутера TP-Link.
https://youtu.be/C0p8LHne2Zs
Видео:Что делать, если на роутере сбросились настройки?Скачать

Установка и подключение
От поставщиков интернета зависит, какие технологии будут поддерживаться в том или ином случае.
Самый распространённый вариант для настройки роутеров — когда напрямую к компьютеру идёт кабель от провайдера. Понадобится только сетевая карта, никаких дополнительных устройств. С самостоятельной настройкой не должно возникнуть никаких проблем. В операционной системе уже есть всё необходимое.
- Кабель провайдера извлекают из сетевой карты на компьютере, переключают его в роутер, в гнездо WAN.
- Свободное гнездо роутера соединяют с гнездом в компьютере с помощью кабеля, который идёт в комплекте.
- Подключают блок питания.
- Включают компьютер и блок питания.
- Ждут, пока оба устройства загрузятся.
Главное — не забыть посмотреть пароль и имя сети на наклейке к роутеру. Остаётся подключиться к сети, а потом завершить настройку, выставив параметры в нужное значение.
Дополнительный ADSL-модем для связи с интернетом — ещё одно решение, которое часто применяют на практике. Это отличный вариант для тех, кто думает, как подключать роутер.
В случае с ADSL-моделью придётся пройти такие шаги:
- Маршрутизатор и телефонную линию соединяют друг с другом.
- Сетевой разъём компьютера соединяют с одним из портов у роутера.
- Включают компьютер.
- Блок питания вставляют в разъём, потом подключают к розетке.
- Нажимают на кнопку включения, если она есть.
Остаётся разобраться с тем, как подключиться самостоятельно к WiFi роутеру.
Видео:ХауТу: Как Настроить Wi-Fi роутер самомуСкачать

Вход в настройки
Порядок действий и наименование пунктов, инструкция в этом случае могут сильно отличаться в зависимости от того, какую модель использует владелец. Допустимо использовать как обычный адрес страницы, так и комбинацию, которая состоит только из цифр.
Пример числового адреса — 192. 168. 0. 1. Они тоже могут быть разными в зависимости от производителя. На нижней крышке устройства представлена соответствующая информация, либо она указана в инструкции.
Строчка ниже указывает на логин и пароль, которые необходимы для входа в систему. Далее можно более подробно разбираться в том, как подключать роутер к интернету.
Обычные адреса входа в настройки: 192. 168. 1. 1 и 192. 168. 0. 1
Обычный логин и пароль: admin admin
Видео:FAQ: как установить и настроить Wi-Fi роутерСкачать

Первая настройка интернета
Самое важное — чтобы роутер правильно был подключен к самому провайдеру. Иначе на всех устройствах подключение будет, но с оговоркой «без доступа к интернету».
У каждой компании свой вариант подключения, который нужно указать в панели управления.
- PPTP.
- L2TP.
- PPPoE.
- Динамический айпи.
- Статический айпи.
Информация об этих параметрах должна подробно прописываться в договорах, которые пользователь получает от компании. Установка их через WiFi не доставляет никаких проблем.
Сразу после подключения всё работает только при использовании «Динамического IP». На маршрутизаторах такие функции выставляются по умолчанию, если они есть. Это важно для тех, кто интересуется, как подключать роутер к компьютерам и настраивать интернет.
Видео:Настройка роутера TP-Link без компьютераСкачать

Настройка Wi-Fi
Специалисты рекомендуют менять названия сетей и пароли. Лучше выставить именно свой регион, в котором находится пользователь, который приобрёл компьютер и маршрутизатор.
Один из важных вопросов — стандарт Wi-Fi. Лучше выбирать 802.11bng, если устройство поддерживает такой вариант. Это самое современное решение, которое гарантирует сохранение высоких скоростей. Лишь некоторые гаджеты не совместимы с ним.
802.11n — более медленная скорость, но и этот стандарт остаётся актуальным в настоящее время. В этом случае о совместимости устройств можно не беспокоиться.
Некоторые роутеры двухиапазонные, работают на 2,4 и 5 ГГц. Пользователь может выбирать любой из доступных вариантов. Сети на 5 ГГц обычно не так сильно загружены, поэтому и скорость у них выше. Зато радиус покрытия не такой большой. Не каждое устройство работает с такой технологией. Поэтому важна правильная самостоятельная настройка. Смотрите рисунок как в нашем роутере.
Не стоит забывать о том, что место установки тоже влияет на результат работы. Важно сделать так, чтобы сигнал оставался доступным для всех гаджетов, которые работают поблизости.
Надо учитывать физические преграды. Беспроводная сеть работает лучше, если между маршрутизатором и приёмником будет меньше мебели, стен, других подобных объектов. Это важно учитывать, когда идёт подключение роутера.
Видео:Настройка нового роутера!Скачать

Смена пароля роутера
На первых этапах пользователь использует пароль, установленный по умолчанию. Недостаток этого метода в том, что такие данные известны всем. Поэтому посторонние люди могут запросто посмотреть не только саму защиту, но и использовать устройство по своему усмотрению. В том числе перенастраивать их и подсоединить то, что владельцу совсем не нужно.
Чаще всего раздел с паролями находится в системных инструментах, хотя встречаются и другие наименования. Достаточно отыскать соответствующую строчку, чтобы внести интересующие корректировки. В том, как настроить новые роутеры, легко разберутся любые пользователи.
Видео:Настройка wifi роутера за 8 минутСкачать

Видеоверсия настройки
Для тех что не любит читать – видео нашего подборщика настройка за 5 минут.
https://youtu.be/xF1y2858-N0
Видео:Как правильно настроить роутер за 5 минут? Как настроить WiFi роутер.Скачать

Дополнительные настройки
У роутеров есть и другие настройки. Они не относятся к обязательным, но могут представлять некоторый интерес.
- WPS. Быстрое подключение к вайфаю, только по одному ПИН-коду. Логин и пароль от роутера не понадобятся.

- IPTV. Функция доступна, если сам провайдер поддерживает интерактивное телевидение. Главное, чтобы все элементы были подключены правильно, иначе скорость и качество трансляций уменьшаются.
Если что-то не получается и не работает так, как нужно — рекомендуется сбрасывать настройки до заводских. Для этого на задней крышке существует кнопка Reset или Сброс. Она находится в углублении, поэтому лучше использовать что-то узкое, чтобы добраться. Об этом тоже надо помнить, когда решается вопрос, как установить роутеры.
Видео:НАСТРОЙКА WiFi РОУТЕРА С ТЕЛЕФОНА или планшетаСкачать

Какие частые проблемы?
Видео:Как настроить Wi-Fi роутер с нуля. Любой. На примере Tp-LinkСкачать

Дополнительные рекомендации
Мобильные роутеры помогают решать проблемы там, где нельзя использовать проводное подключение. Эти устройства соединяют с ноутбуками или ПК при помощи технологии USB. После этого должна автоматически запуститься программа установки, в том числе выставляющая настройки маршрутизатора.
Если автозапуск отсутствует — всё запускается вручную. Достаточно найти файл под названием AutoRun.exe, в том числе через Проводник. Иногда такие файлы называются Setup.exe. В процессе установки будут поставлены и необходимые драйверы.
Отдельного внимания заслуживают интернет-розетки. Это удобные и аккуратные решения для доступа к сети, которые долго радуют владельцев своим внешним видом. Монтаж проходит так же, как и в случае с обычными силовыми розетками. Некоторые нюансы есть только в том, как соединить кабель с другими устройствами.
Правильная инструкция будет такой:
- Готовят гнездо для розетки.
- Готовят механизм к монтажу, в полном соответствии с инструкцией производителя.
- Далее берут кабель UTP. Не важно, это витая пара или другие разновидности устройств.
- С конца витой пары обязательно снимают изоляцию, чтобы можно было разглядеть все внутренние компоненты.
- Жилы продевают в соответствии со стандартной схемой.
- Если схема отсутствует, можно действовать согласно общепринятому порядку.
- Часть с фиксатором должна быть подведена к основной части розетки.
- Розетку монтируют в гнезде, сверху фиксируют лицевую панель.
Особенно важным вопросом считается выбор провайдера. В одной Москве таких компаний работает более 300. Иногда на территории только одного дома работает до десяти таких компаний. Рекомендуется заранее звонить в службу технической поддержки, чтобы узнать, как осуществляется работа. Там же при необходимости подскажут, как подключать интернет через роутер.
Нужно учитывать не только тарифы, но и некоторые дополнительные факторы. Например, ресурсы у домовой сети, тип и качество канала связи, и так далее.
Доступ к ресурсам домовой сети обычно предоставляется на бесплатной основе, с полной скоростью для сетевого интерфейса. Здесь обычно хранят всевозможные файлы, включая фильмы и музыку вместе с игровыми серверами.
Иногда роутеры начинают виснуть или связь прерывается. Это может происходить, даже если изменены некоторые параметры. Сеть начинает работать по другим установкам. Стоит быть готовыми к тому, что разным устройствам потребуется время, чтобы переподключиться и использовать новые параметры. Lan ID менять не нужно.
При необходимости в таких ситуациях просто включают и выключают Wi-Fi, либо сначала забывают сеть, а потом снова входят в неё. Как установить вай фай пароль — отдельная тема.
Видео:Видеоинструкция по настройке роутера XiaomiСкачать

Заключение
Выбор роутера часто зависит от того, какой тип подключения использует тот или иной провайдер. Самостоятельная настройка большинства современных моделей — процесс достаточно простой. Главное — быть внимательными и точными. Большая часть ошибок связано с вводом данных и неправильным подключением.
💥 Видео
ИСПАНСКИЙ ЛЕТЧИК - ПОКАЗЫВАЕТ СКИЛЛ И ОТВЕЧАЕТ НА ВОПРОСЫ @PilotoESСкачать

Как настроить Wi-Fi роутер на максимальную зону покрытия?Скачать

КАК УЛУЧШИТЬ РАБОТУ WIFI? ПЛОХО РАБОТАЕТ ВАЙФАЙ? КАК УЛУЧШИТЬ РАБОТУ ВАЙФАЙ РОУТЕРА?Скачать

Как НАСТРОИТЬ Wi-Fi роутер. Настройка вай фай роутера на примере Totolink N300RTСкачать

✅ Настройка роутера TP-Link Archer C80Скачать

Как Увеличить Скорость Интернета по LAN и по Wi-Fi | Скорость НЕ СООТВЕТСТВУЕТ тарифуСкачать

Как зайти в настройки роутера через телефон: с любого Android в любой маршрутизаторСкачать

Как настроить wifi роутер с помощью пк компьютера или ноутбука. Как подключить и настроить роутерСкачать

ТОП 5 ОШИБОК ПРИ ПОКУПКЕ РОУТЕРА. КАК УСКОРИТЬ WI-FI? КАК НАСТРОИТЬ РОУТЕР.Скачать






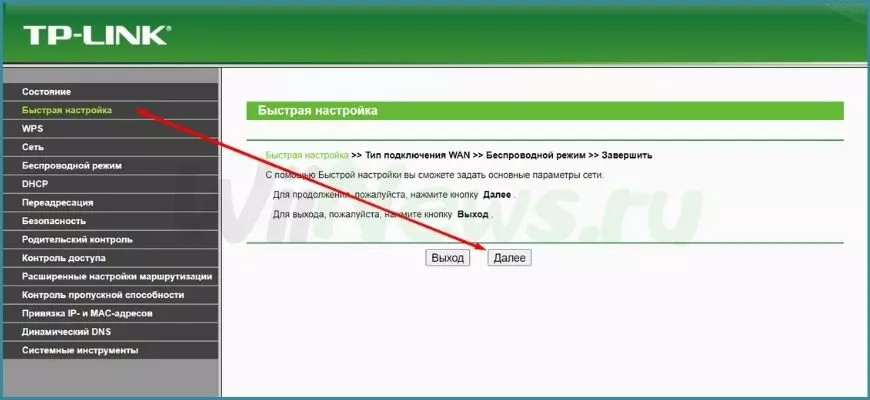
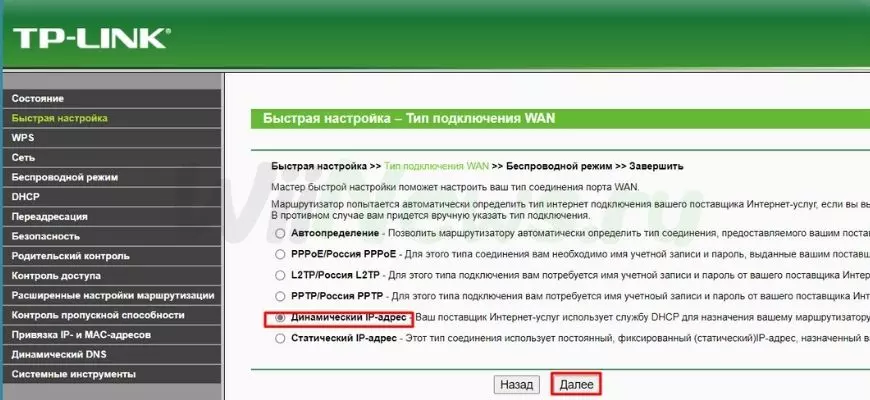
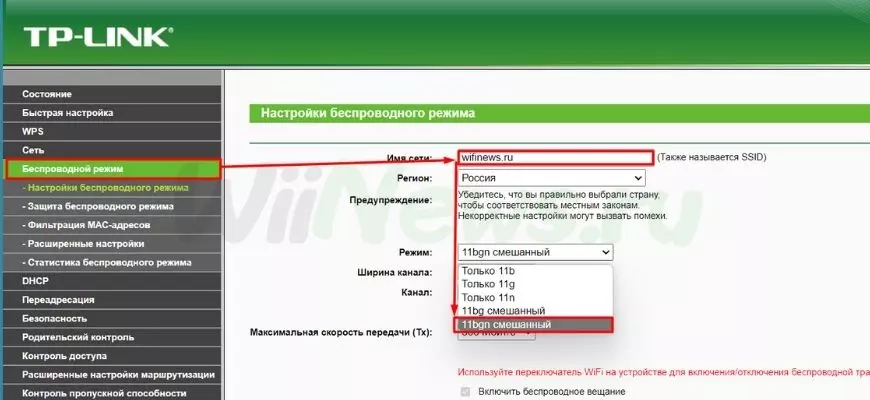
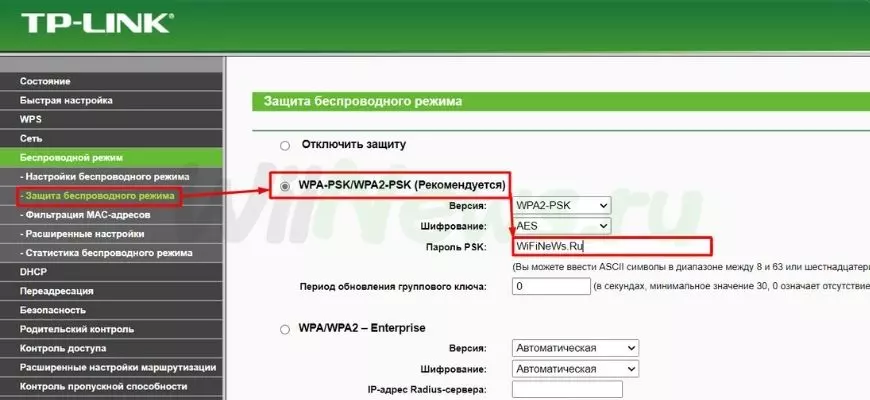
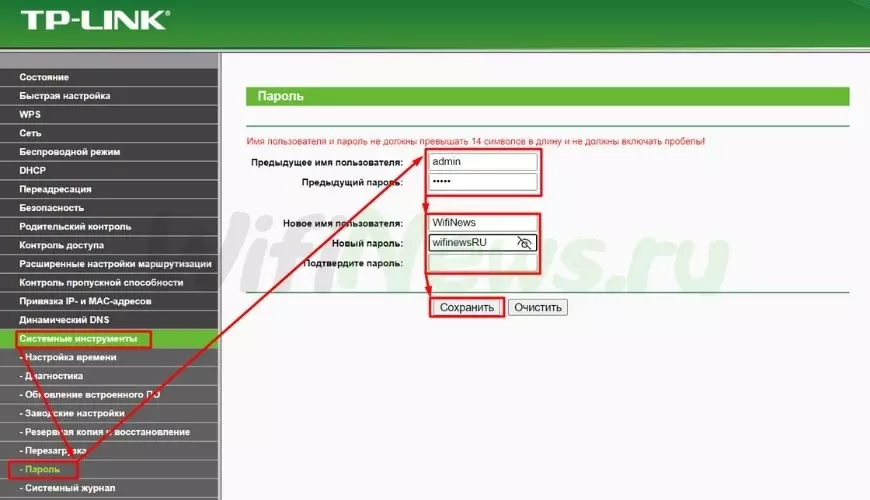
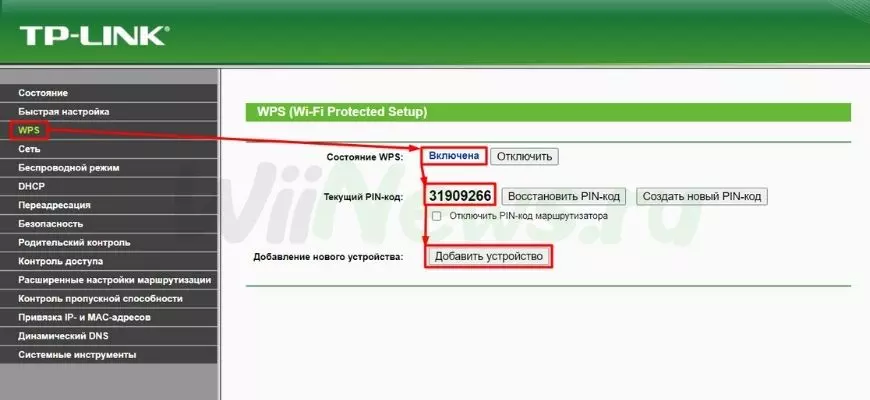
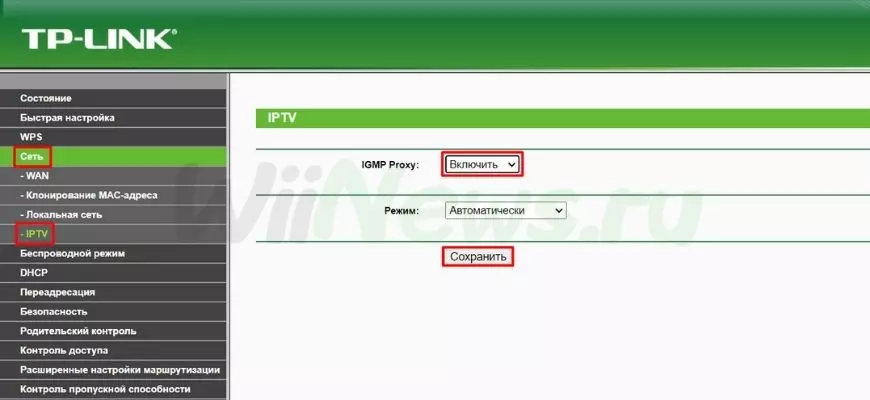

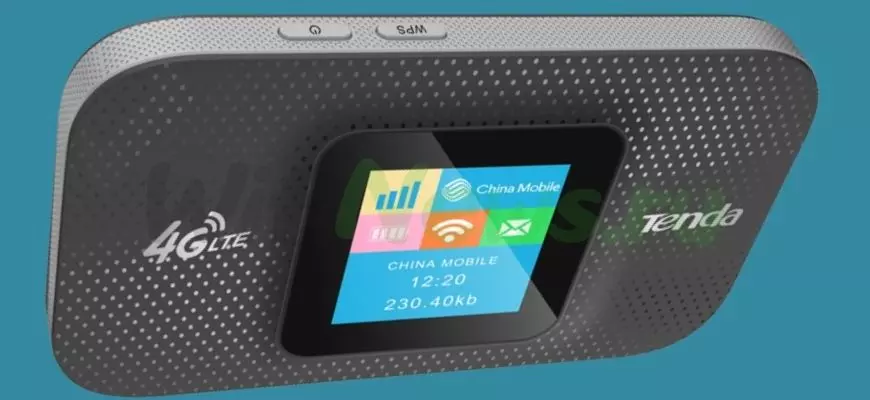


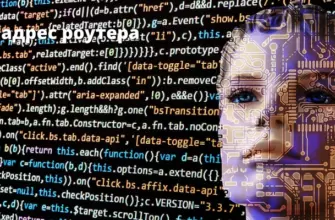






Почему роутеры виснут? Почему приходится перезагружать? Мне нельзя выключаться из сети? А они такие нехорошие
Плюс вам в карму, пригодилась, инфа!
Спасибо, и вам плюс в вашу карму!