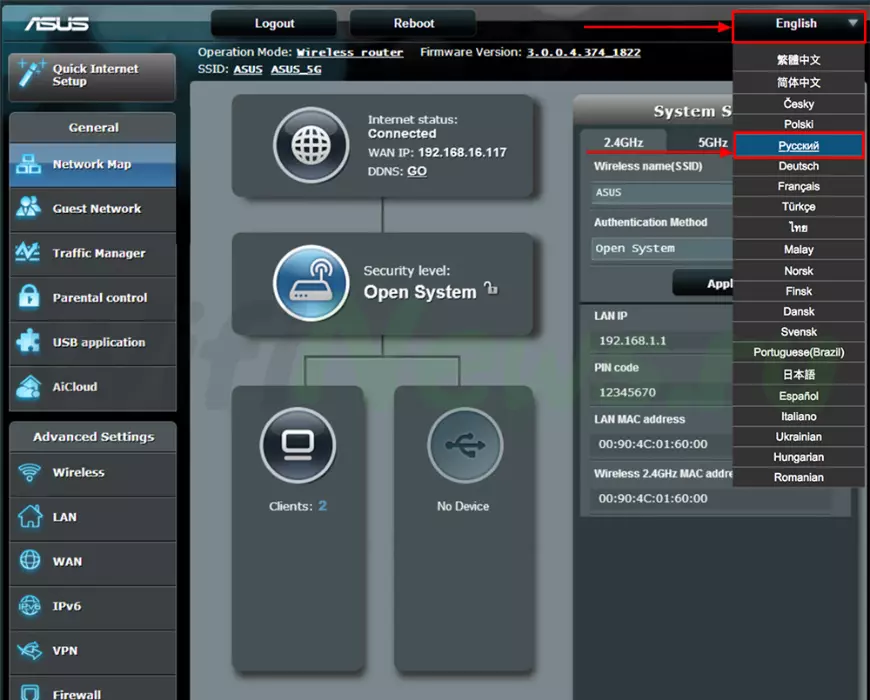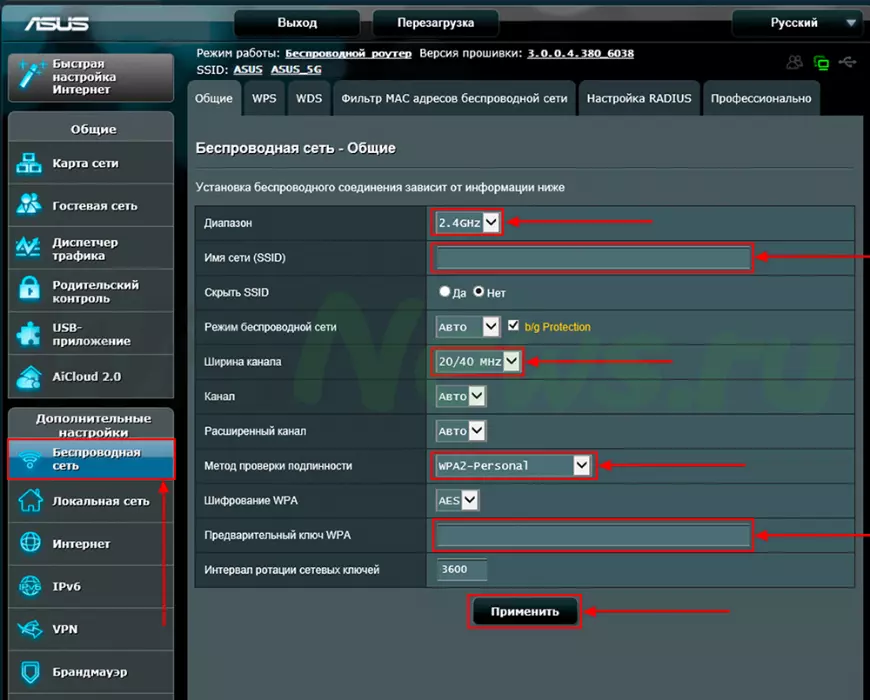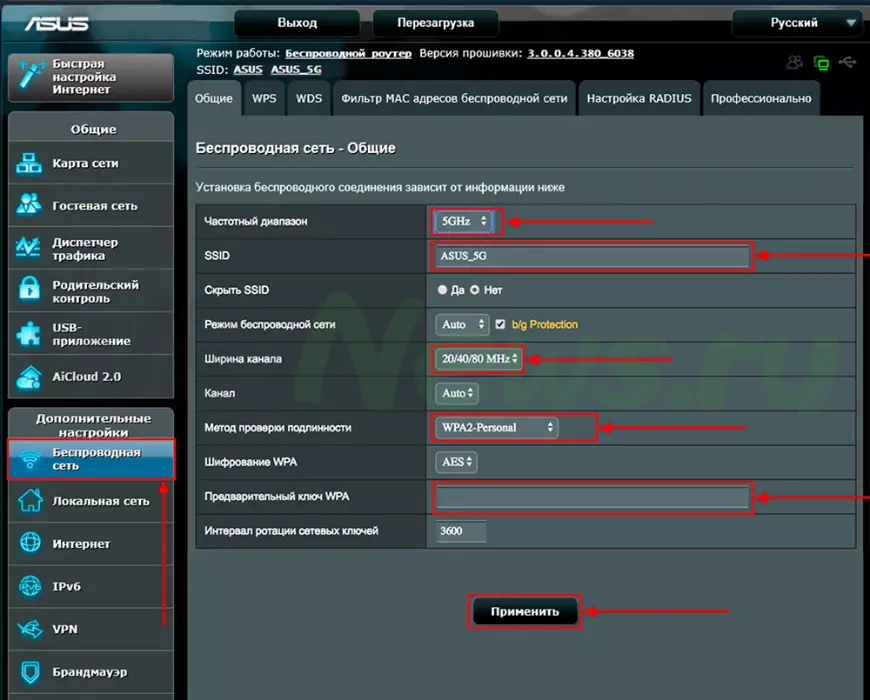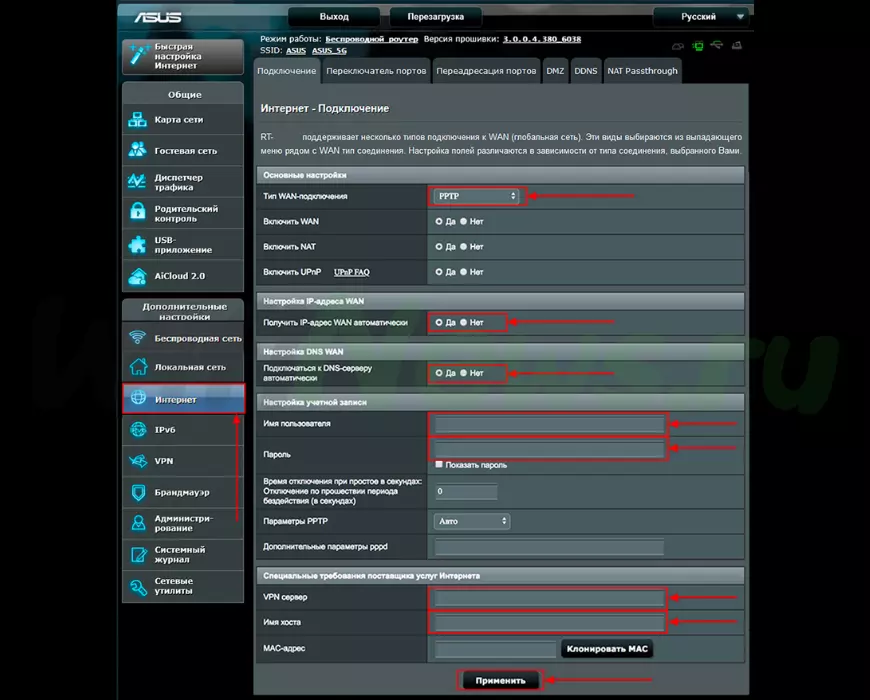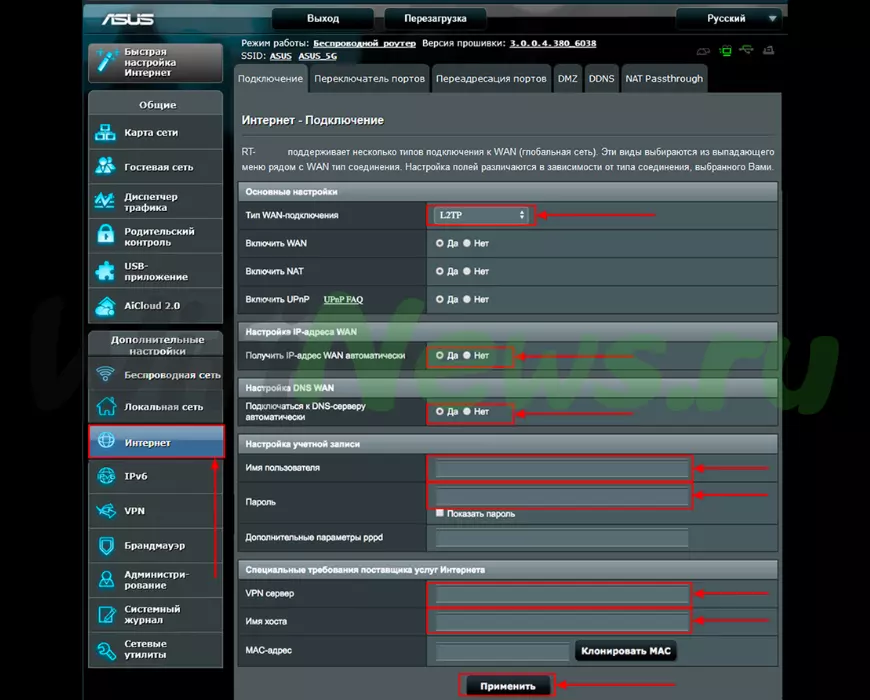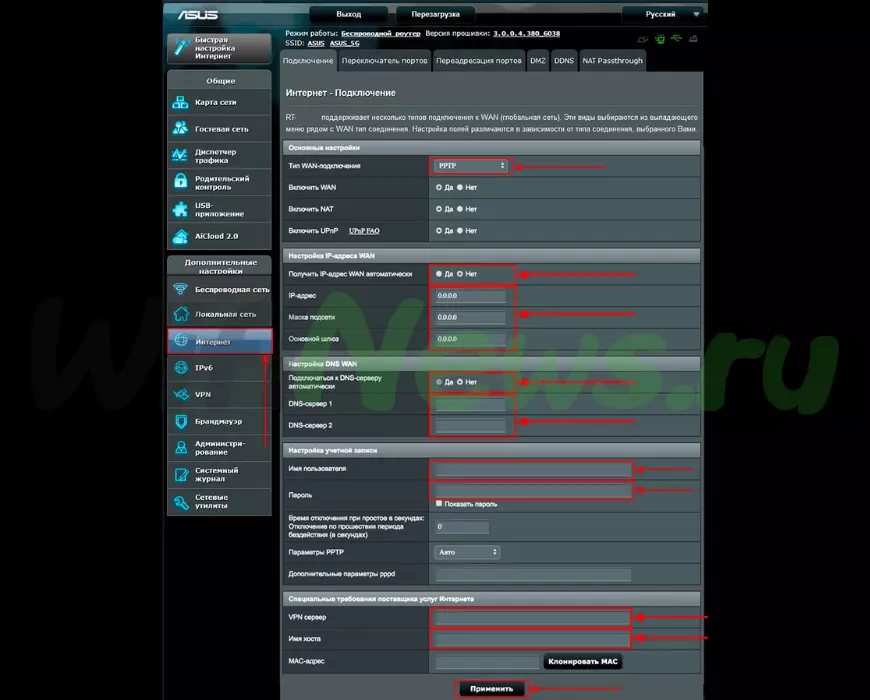Чтобы подключить роутер ASUS RT-AC66U B1 к ноутбуку или персональному компьютеру (ПК), выполните следующие шаги:
- Подключите кабель, который предоставил провайдер, к WAN-порту роутера. Этот кабель обычно идет извне в квартиру, дом, офис и т.д.
- Возьмите кабель, который поставляется в комплекте с роутером, и подключите один его конец к одному из четырех LAN-портов роутера.
- Подключите другой конец кабеля к ноутбуку или ПК.
- Не забудьте также подключить кабель питания к роутеру.
Если при подключении возникли проблемы, перейдите сюда для ее решения: /nastroy-router/asus/instruktsiya-kak-sbrosit-nastroyki-routera-asus.
Авторизация роутера RT-AC66U B1
После успешного подключения роутера, необходимо получить доступ к его веб-интерфейсу через любой веб-браузер, такой как Google Chrome, Mozilla Firefox, Internet Explorer и т.д. Для этого откройте браузер и введите адрес роутера в адресной строке: router.asus.com или 192.168.1.1. Затем нажмите клавишу «Enter» на клавиатуре.
Подключение и настройка роутера ASUS RT-AC66U B1
При открытии интерфейса роутера вы увидите окно авторизации, где потребуется ввести имя пользователя и пароль. По умолчанию на роутерах ASUS установлены следующие данные:
Имя пользователя: admin Пароль: admin
Введите эти данные и нажмите «Sign in» (Войти).
Настройка роутера ASUS RT-AC66U B1
Настройка роутера ASUS RT-AC66U B1 может быть выполнена с помощью его Web-интерфейса. Прежде всего, необходимо обеспечить безопасность беспроводной сети путем установки пароля на Wi-Fi. Кроме того, для успешного подключения к Интернету необходимо узнать тип используемого соединения: PPTP, L2TP или PPPOE. Эту информацию можно получить, связавшись с провайдером, с которым вы заключили договор на предоставление услуги интернета. Давайте приступим к настройке роутера.
Сначала мы изменим язык Web-интерфейса на русский. Для этого перейдите в правый верхний угол интерфейса и нажмите на «English», затем выберите «Русский».
Видео:Роутер ASUS RT-AC66U B1Скачать

Настройка пароля на Wi-Fi
Роутер ASUS RT-AC66U B1поддерживает двухдиапазонную работу, что означает, что он работает на двух частотах беспроводного соединения: 2,4 ГГц и 5 ГГц. Частота 5 ГГц обеспечивает более высокую скорость передачи данных, но имеет более ограниченную дальность действия, в то время как частота 2,4 ГГц подвержена большему количеству помех. Обратите внимание, что не все устройства поддерживают работу на частоте 5 ГГц. В зависимости от ваших потребностей и возможностей устройств, вы можете выбрать одну из частот или использовать обе.
Давайте рассмотрим пошаговую настройку пароля для Wi-Fi на роутере ASUS RT-AC66U B1 для обеих частот:
1. Перейдите к Web-интерфейсу и выберите вкладку «Беспроводная сеть».
2. Выберите «2,4 GHz» в разделе «Частотный диапазон».
3. Введите имя вашей беспроводной сети в поле «SSID». Это имя будет отображаться при подключении к сети. Рекомендуется указывать частоту в названии сети, например, «имя_сети_2.4».
4. Выберите «20 МГц» в поле «Ширина канала».
5. Теперь установите пароль для беспроводной сети. Для этого выберите «WPA2-Personal» в разделе «Метод проверки подлинности».
6. Введите пароль в поле «Предварительный ключ WPA» и нажмите «Применить».
7. Перейдите к разделу «Беспроводная сеть» и выберите «5 GHz» в разделе «Частотный диапазон».
8. Введите имя вашей беспроводной сети в поле «SSID». Рекомендуется указывать частоту в названии сети, например, «имя_сети_5».
9. Выберите «20/40/80 МГц» в поле «Ширина канала».
10. Установите пароль для беспроводной сети, выбрав «WPA2-Personal» в разделе «Метод проверки подлинности».
11. Введите пароль в поле «Предварительный ключ WPA» и нажмите «Применить».
Таким образом, вы успешно настроили пароль на Wi-Fi для роутера ASUS RT-AC66U B1 на обеих частотах.
Видео:ASUS RT AC66U - обзор возможностей и подключение маршрутизатораСкачать

Настройка PPTP
Настройка подключения PPTP на роутере ASUS RT-AC66U B1 Рассмотрим процесс настройки подключения PPTP на роутере ASUS RT-AC66U B1. Для этого следуйте указанным ниже шагам:
- Войдите в меню роутера и перейдите во вкладку «Интернет».
- В разделе «Тип WAN-подключения» выберите «PPTP».
- Установите опцию «Получать IP-адрес WAN автоматически» и «Подключаться к DNS-серверу автоматически» на значение «Да».
- Введите следующие данные, предоставленные провайдером (организацией, предоставляющей услугу интернета): «Имя пользователя», «Пароль» и IP-адрес сервера в поле «VPN сервер». Обычно все эти данные указаны в вашем договоре с провайдером. Если вы не можете найти эти данные, свяжитесь со службой поддержки провайдера для получения необходимой информации.
- Введите любое имя хоста (например, «Host») в поле «Имя хоста».
- После ввода всех необходимых данных, нажмите кнопку «Применить».
Видео:Обзор роутера Asus RT-AC66U B1Скачать

Настройка L2TP
Рассмотрим процесс настройки подключения L2TP на роутере ASUS RT-AC66U B1. Следуйте указанным ниже шагам:
- Войдите в меню роутера и перейдите во вкладку «Интернет».
- В разделе «Тип WAN-подключения» выберите «L2TP».
- Установите опцию «Получать IP-адрес WAN автоматически» и «Подключаться к DNS-серверу автоматически» на значение «Да».
- Введите следующие данные, предоставленные провайдером (организацией, предоставляющей услугу интернета): «Имя пользователя», «Пароль» и IP-адрес сервера в поле «VPN сервер». Обычно все эти данные указаны в вашем договоре с провайдером. Если вы не можете найти эти данные, свяжитесь со службой поддержки провайдера для получения необходимой информации.
- Введите любое имя хоста (например, «WIFINEWS») в поле «Имя хоста».
- После ввода всех необходимых данных, нажмите кнопку «Применить».
Таким образом, вы успешно настроили подключение L2TP на роутере ASUS RT-AC53.
Видео:Настройка интернета от ТТК для Wi-Fi роутера на примере Asus RT N12 за 5 минутСкачать

Настройка PPTP со статическим IP-адресом
Рассмотрим настройку подключения PPTP со статическим IP-адресом на роутере ASUS RT-AC66U B1. Обычно статический IP-адрес предоставляется юридическим лицам или предлагается в качестве дополнительной услуги физическим лицам.
- Войдите в меню роутера и перейдите во вкладку «Интернет».
- В разделе «Тип WAN-подключения» выберите «PPTP».
- Поскольку подключение использует статический IP-адрес, установите опции «Получать IP-адрес WAN автоматически» и «Подключаться к DNS-серверу автоматически» на значение «Нет».
- Введите следующие данные, предоставленные провайдером: IP-адрес сервера (в поле «IP-адрес»), маску подсети (в поле «Маска подсети»), основной шлюз (в поле «Основной шлюз») и DNS-серверы (в поля «DNS-сервер 1» и «DNS-сервер 2»). Обычно все эти данные указаны в вашем договоре с провайдером. Если вы не можете найти эти данные, свяжитесь со службой поддержки провайдера для получения необходимой информации.
- Введите «Имя пользователя» и «Пароль», предоставленные провайдером, в соответствующие поля. Также укажите IP-адрес сервера в поле «VPN сервер». Все эти данные также указаны в вашем договоре с провайдером.
- Введите любое имя хоста (например, «Host») в поле «Имя хоста».
- После ввода всех необходимых данных, нажмите кнопку «Применить».
Таким образом, вы успешно настроили подключение PPTP на роутере ASUS RT-AC66U B1 как с динамическим, так и со статическим IP-адресом.
🔍 Видео
Настройка роутера ASUS RT-N66UСкачать

Asus RT-AC88U - меняем роутер в умном доме, создание бесшовной сети AiMeshСкачать

Обзорчик роутера ASUS RT-AC66UСкачать

Роутеры Asus RT-N66U, RT-AC66U, RT-AC66U B1, RT-AC68U - что между ними общегоСкачать

Sidex.ru: Обзор Wi-Fi роутера Asus RT-AC66UСкачать

ASUS RT-AC66U - обзор и технические характеристики роутера - Keddr.comСкачать

Обзор беспроводного маршрутизатора ASUS RT-AC66UСкачать

Вскрытие и осмотр. Роутер ASUS RT-AC66UСкачать

Как Настроить WiFi Роутер Asus - Подробная Инструкция по Подключению к Компьютеру и ИнтернетуСкачать

📶 ASUS RT-AX53U, PPPoE + IPTV настройка роутераСкачать

ASUS RT-N11P настройка Wi-Fi роутераСкачать

настройка роутера ASUS RT-N66U \\ PROcompСкачать

asus rt ac66u dual band wifi router setup first timeСкачать

Ремонт роутера Asus RT-AC66U. Пропадает Wi-Fi 5GСкачать

Setting Up Asus Routers - ASUS RT-AC66U, RT-N66U, EA-N66Скачать

ASUS RT-AC66U_B1Скачать