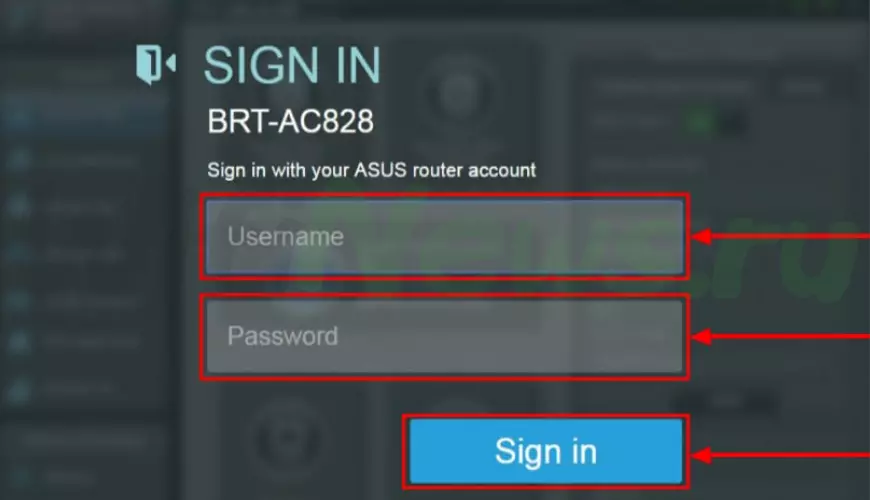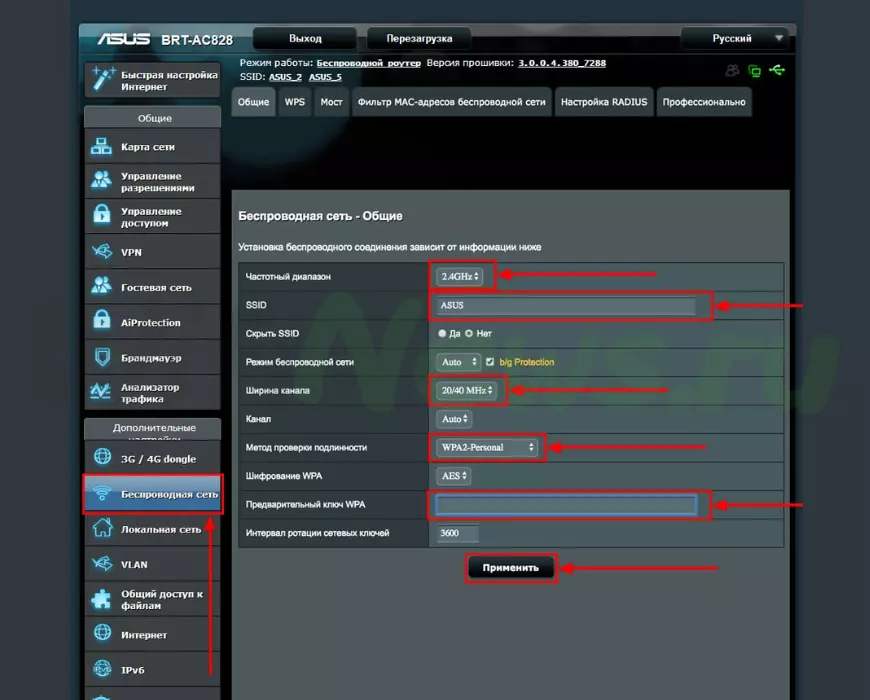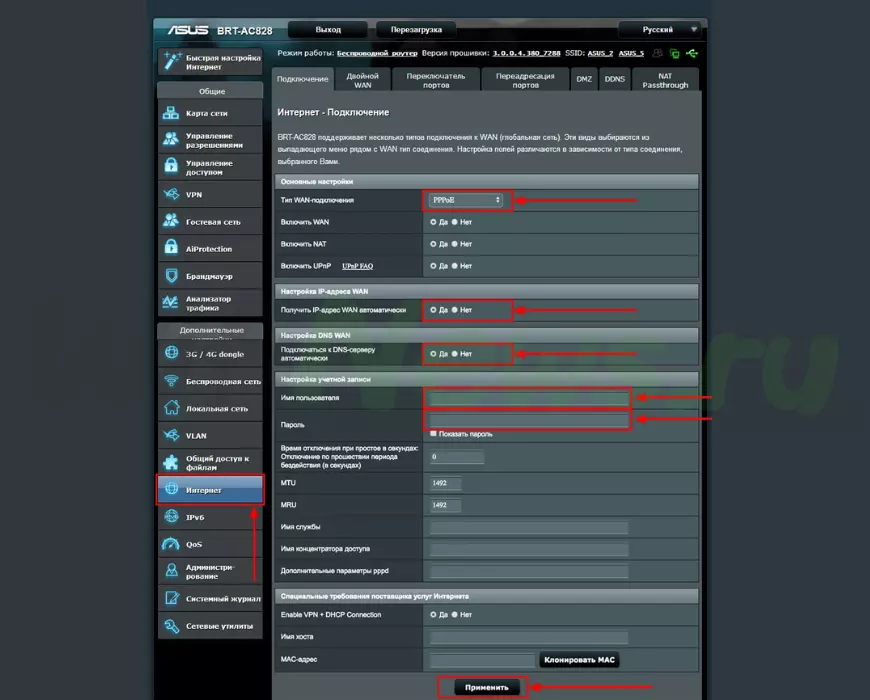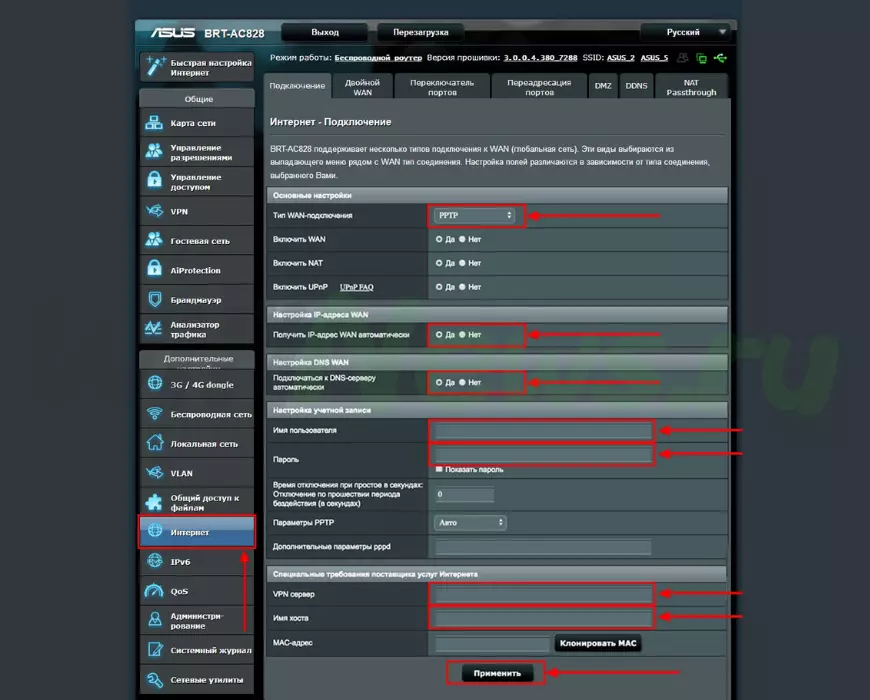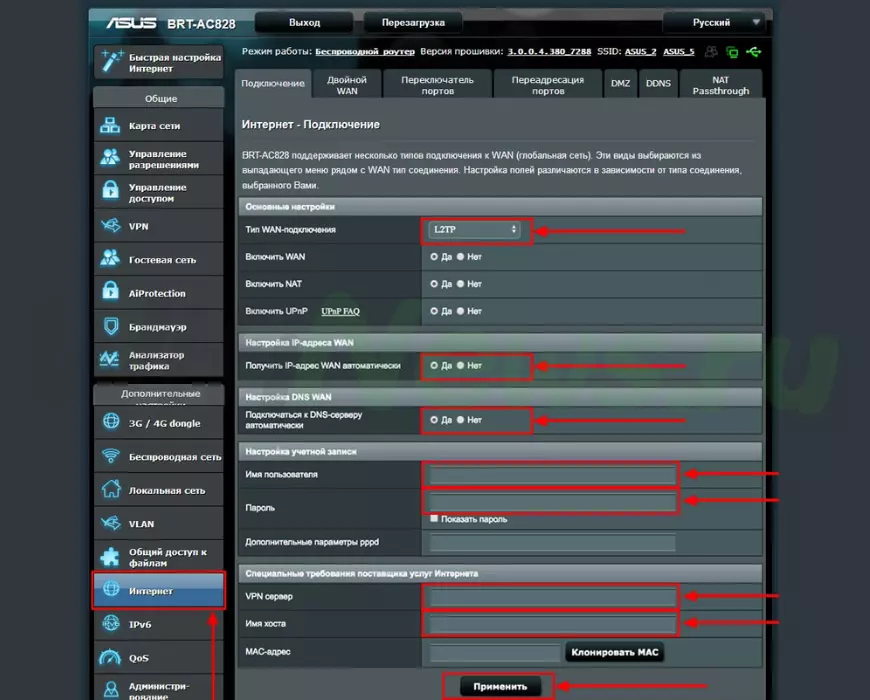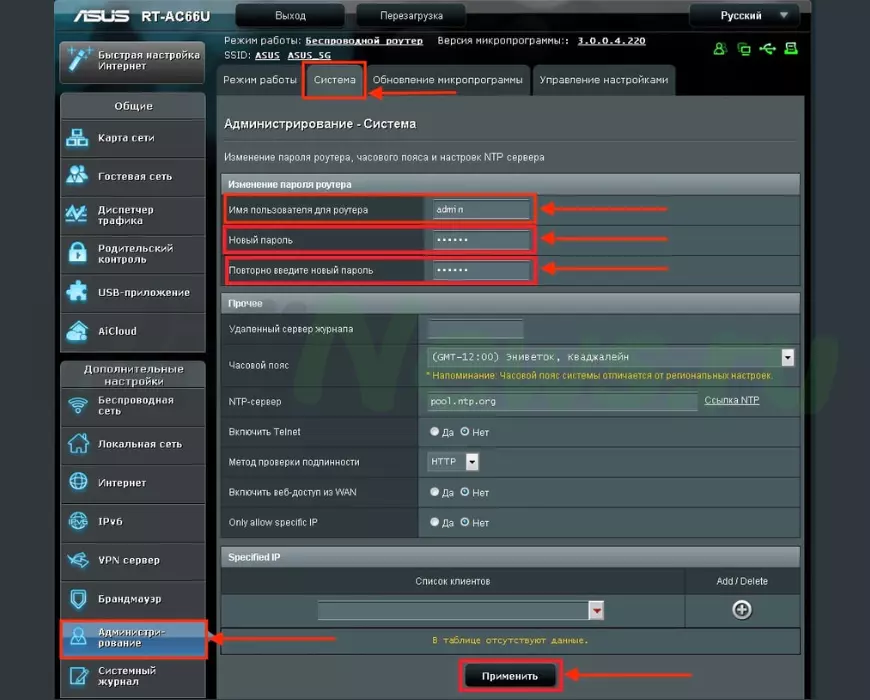Настройка беспроводных роутеров Asus для подключения к интернету. В этой статье вы найдете руководство по правильной настройке и подключению маршрутизатора Asus. Она предназначена для тех, кто имеет небольшой опыт и хочет перенастроить роутер, проверить настройки, изменить пароль Wi-Fi и интерфейс роутера. Перед началом настройки необходимо узнать модель роутера, которая обычно указана на коробке производителя или на его задней стороне. Модели Asus обычно начинаются с RT-N или RT-AC. Выберите свою модель из списка ниже для продолжения настройки.
Видео:Настройка роутера ASUS RT-N11P для новичковСкачать

Подключаем роутер Asus к компьютеру
После выбора модели роутера Asus необходимо подключить его к компьютеру.
- Подключите роутер Asus к источнику питания — розетке 220 В.
- Найдите WAN-порт на роутере, обычно это первый порт, выделенный другим цветом или подписан.
- Подключите к нему кабель, который идет к вашему оборудования от интернет-провайдера.
- В комплекте с роутером производитель обычно предоставляет патч-корд с двумя разъемами на обоих концах. Один из них подключите к компьютеру, а другой — к первому порту роутера или любому другому доступному порту.
Что делать, если на современных ноутбуках нет соответствующего разъема? Вы можете подключиться к роутеру через Wi-Fi. Для этого откройте список доступных беспроводных сетей, найдите среди них сеть с названием ASUS и моделью роутера, затем нажмите «Подключиться». Если потребуется пароль, вы можете найти его на обратной стороне роутера, предполагая, что роутер новый и не был использован ранее. Если роутер был предварительно использован, в случае б/у маршрутизатора, рекомендуется сбросить настройки. Если ваш маршрутизатор б/у то вам необходимо сбросить все настройки, об этом подробно написано здесь:/nastroy-router/asus/instruktsiya-kak-sbrosit-nastroyki-routera-asus.
Входим в настройки роутера
Для доступа к настройкам роутера можно воспользоваться любым веб-браузером. Просто в адресной строке, где обычно вводятся адреса сайтов, введите IP-адрес маршрутизатора — 192.168.1.1 или router.asus.com.
После открытия страницы настройки роутера, вам потребуется выполнить авторизацию, введя имя пользователя и пароль, известные как учетная запись.
По умолчанию:
Имя пользователя (Username) — admin Пароль (Password) — admin
После ввода соответствующих данных нажмите «Sign in» (Войти), чтобы получить доступ к странице настроек роутера.
Видео:Настройка интернета от ТТК для Wi-Fi роутера на примере Asus RT N12 за 5 минутСкачать

Настраиваем WI-FI сеть
Для начала настройки маршрутизатора у Asus, доступны два способа: использование мастера настроек или быстрой настройки интернета в меню маршрутизатора. Однако я предпочитаю более детальную настройку.
В личном кабинете роутера Asus выберите пункт «Беспроводная сеть» в меню. Эта настройка подходит для тех, кто настраивает роутер с нуля или хочет изменить имя сети или пароль Wi-Fi.
Важно отметить, что маршрутизатор может быть с одним или двумя диапазонами. При двухдиапазонной настройке можно выбрать работу в двух диапазонах — 2,4 ГГц и 5 ГГц.
Диапазон 2,4 ГГц — это стандартный диапазон, который использовался в начале эры домашних беспроводных технологий. Он более подвержен помехам от бытовой техники, особенно от устройств Bluetooth, так как используются схожие частоты. Если в будущем вы столкнетесь с проблемами в работе Wi-Fi, одной из причин может быть именно это.
Диапазон 5 ГГц обладает высокой пропускной способностью и высокой скоростью передачи данных. Однако он имеет ограниченную дальность действия. Он более устойчив к помехам от бытовой техники. Поэтому рекомендуется разместить роутер ближе к устройствам, которыми вы пользуетесь.
Если ваш роутер Asus поддерживает оба диапазона, рекомендуется настроить оба из них. Это позволит использовать интернет через диапазон 2,4 ГГц, например, на открытой территории, когда диапазон 5 ГГц не доступен для вашего устройства. Также это полезно, если у вас есть устройства, такие как телефон, планшет или компьютер, которые не поддерживают диапазон 5 ГГц.
В поле «Имя сети (SSID)» мы придумываем и указываем имя Wi-Fi сети на латинице, которое будет отображаться на устройствах при подключении к Wi-Fi. Например, мы можем назвать ее «Privet sosed».
Для диапазона 2,4 ГГц настраиваем «Ширину канала» на 20/40 МГц, а для 5 ГГц — на 20/40/80 МГц.
Ставим пароль на wi-fi
Далее переходим к установке пароля для Wi-Fi, чтобы защитить нашу сеть и предотвратить подключение соседей.
В строке «Метод проверки подлинности» выбираем «WPA2-Personal».
Далее, мы придумываем и устанавливаем пароль в поле «Предварительный ключ WPA». Это будет пароль, необходимый для подключения к Wi-Fi. Если вы перенастраиваете роутер Asus, здесь вы также можете изменить пароль.
После этого нажимаем «Применить».
Если у вас есть двухдиапазонный маршрутизатор, повторите те же настройки и для диапазона 5 ГГц.
В случае, если вы настраивали роутер через Wi-Fi, без использования кабеля, вам нужно будет повторно подключиться к вновь созданной сети.
Видео:Как Настроить WiFi Роутер Asus - Подробная Инструкция по Подключению к Компьютеру и ИнтернетуСкачать

Настраиваем интернет
Этот пункт является наиболее важным, поскольку подключение к интернету осуществляется через сервер, который требует идентификации пользователя и проверки пароля перед предоставлением доступа. Существуют различные типы подключения, такие как PPPOE и два протокола VPN: PPTP и L2TP. Поэтому важно знать, какой тип подключения используется у вашего интернет-провайдера.
Настраиваем PPPOE
Производим настройку подключения по протоколу PPPOE.
Ниже приведен список провайдеров, использующих подключение по протоколу PPPOE: Ростелеком, Транстелеком (ТТК), МТС, Дом.Ру, Нетбайнет, Уфанет.
В меню Asus переходим к дополнительным настройкам и выбираем вкладку «Интернет».
На правой стороне окна выбираем «Тип WAN-подключения» — «PPPOE».
Устанавливаем «Получать IP-адрес WAN автоматически» и «Подключаться к DNS-серверу автоматически» на «Да». Замечу, что эти настройки обычно используются для юридических лиц или для физических лиц с дополнительными услугами, например, статическим IP-адресом. По умолчанию используется динамический IP-адрес, поэтому оставляем эти параметры без изменений и продолжаем.
Далее, в разделе учетной записи вводим «Имя пользователя» и «Пароль». Эти данные обычно указаны в договоре или акте выполненных работ при подключении к интернету. Если вы потеряли эти документы, сначала свяжитесь с горячей линией вашего провайдера, они могут запросить вас посетить офис, так как предоставление данных требует определенных проверок.
После ввода данных нажимаем «Применить».
Настраиваем PPTP
Приступаем к настройке подключения по протоколу PPTP.
Список провайдеров, использующих PPTP подключение: Билайн (адрес сервера — vpn.internet.beeline.ru).
Мы также предлагаем поделиться видеоинструкцией о настройке подключения PPTP.
Переходим в меню Asus и выбираем вкладку «Интернет».
В правой части окна выбираем «Тип WAN-подключения» — «PPTP». Устанавливаем «Получать IP-адрес WAN автоматически» и «Подключаться к DNS-серверу автоматически» в положение «Да». Замечу, что эти настройки обычно применяются для юридических лиц или физических лиц с дополнительными услугами, такими как статический IP-адрес. По умолчанию используется динамический IP-адрес, поэтому оставляем их без изменений и переходим дальше.
Ниже, в разделе учетной записи, указываем «Имя пользователя» и «Пароль». Эти данные обычно указаны в договоре или в акте выполненных работ после подключения к интернету. Если вы потеряли эти документы, сначала свяжитесь с горячей линией вашего провайдера. Они могут попросить вас посетить офис, поскольку предоставление этих данных требует определенных проверок.
Также необходимо указать «VPN сервер». Для Билайн это vpn.internet.beeline.ru. Если у вас другой провайдер, обратитесь к ним по горячей линии, чтобы узнать адрес VPN сервера.
«Имя хоста» может быть любыми латинскими буквами, например, «MoyWifiInternet».
После ввода всех данных нажимаем «Применить».
Настраиваем L2TP
Делаем настройку подключения по протоколу L2TP.
Список провайдеров, использующих L2TP подключение: Билайн (адрес сервера — tp.internet.beeline.ru).
Переходим в меню Asus и выбираем вкладку «Интернет».
На правой стороне окна выбираем «Тип WAN-подключения» — «L2TP». Устанавливаем «Получать IP-адрес WAN автоматически» и «Подключаться к DNS-серверу автоматически» в положение «Да». Замечу, что эти настройки обычно используются для юридических лиц или физических лиц с дополнительными услугами, такими как статический IP-адрес. По умолчанию используется динамический IP-адрес, поэтому оставляем эти параметры без изменений и переходим дальше.
Далее, в разделе учетной записи вводим «Имя пользователя» и «Пароль». Эти данные обычно указаны в договоре или акте выполненных работ после подключения к интернету. Если вы потеряли эти документы, сначала свяжитесь с горячей линией вашего провайдера. Они могут попросить вас посетить офис, поскольку предоставление этих данных требует определенных проверок.
Также необходимо указать «VPN сервер». Для Билайн это tp.internet.beeline.ru. Если у вас другой провайдер, обратитесь к ним по горячей линии, чтобы узнать адрес VPN сервера.
«Имя хоста» может состоять из любых латинских букв, например, «MoyWifinewsInet».
После ввода всех данных нажимаем «Применить».
Видео:Настройка роутера ASUS RT-AC1200Скачать

Ставим пароль на интерфейс роутера
Рекомендую не ставить пароль на интерфейс роутера Asus, то есть на его настройки. Часто эти данные забываются или теряются, и в результате становится невозможным получить доступ к маршрутизатору для внесения изменений, что приводит к необходимости сброса всех настроек до заводских параметров. Однако, если вы все же хотите установить пароль, рекомендуется записать его.
Для этого возвращаемся в меню и выбираем «Администрирование», затем переходим на вкладку «Система».
Обратите внимание на раздел «Изменение пароля роутера». Если вы хотите изменить «Имя пользователя роутера», введите новый пароль дважды в полях «Новый пароль» и «Повторно введите новый пароль». Затем нажмите «Применить». Теперь, при входе в настройки маршрутизатора Asus, вам потребуется вводить новые данные для входа.
🎬 Видео
📶 ASUS RT-AX53U, PPPoE + IPTV настройка роутераСкачать

ASUS RT-N11P настройка Wi-Fi роутераСкачать

📶 Wi-Fi роутер ASUS RT-AC51, распаковка и настройка PPPoEСкачать

Подключение роутера ASUS RT-AX55 Wi-Fi 6. Delta. BishkekСкачать

РАСПАКОВКА ОБЗОР И ПЕРВОНАЧАЛЬНАЯ НАСТРОЙКА РОУТЕРА ASUS AC750 Dual Band RT-AC51Скачать

WIFI 6 РОУТЕР ASUS RT-AX53U ИЛИ БЮДЖЕТНЫЙ 802.11AX В ЛИНЕЙКЕ ИМЕНИТОГО БРЕНДАСкачать

Распаковка и настройка роутера ASUS RT AC750LСкачать

Инструкция по настройке WiFi-роутера AsusСкачать

📶 ASUS RT-N19, PPPoE настройка роутера - быстро и просто!Скачать

ASUS RT-G32 подключение, настройка и прошивка wi-fi роутераСкачать
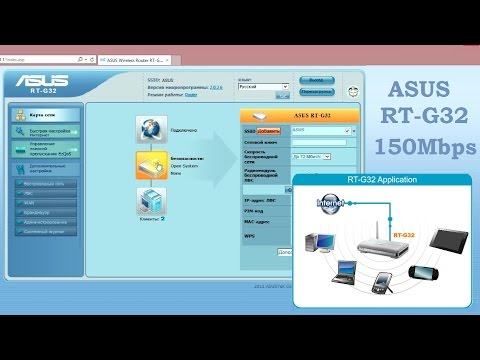
Распаковка и настройка роутера ASUS RT N300 для новичковСкачать

Как настроить IPTV на WiFi роутере Asus - Подключаем и Смотрим Телевизор по Интернету на АсусСкачать

📶 ASUS RT-AC58U V3, PPPoE настройка роутераСкачать

Как настроить роутер Asus в Режиме Репитера - Усилителя WiFiСкачать

Роутер asus rt n11p обзор настройка подключениеСкачать