Как использовать ноутбук, чтобы раздавать Wi-Fi? Многие пользователи сталкиваются с необходимостью раздать интернет-связь с ноутбука на другие устройства, которые находятся рядом. Например, планшеты или смартфоны, другие компьютеры. Решить вопрос можно и без роутера. Далее подскажем, как раздать Wi-Fi с ноутбуков.
- Раздаём Wi-Fi через командную строку Windows 10
- Хот спот мобильный — настройка функции
- Раздача Wi-Fi без роутера с помощью специальных программ
- Что делать, если не получается
- Настройка раздачи Wi-Fi в Windows 7 (командная строка)
- Разрешаем общий доступ к интернету в Windows 7
- Управление виртуальной сетью Wi-Fi
- Какие могут быть проблемы при раздаче интернета с ноутбука
- Заключение
- 🎦 Видео
Видео:Как раздать Wi-Fi с ноутбука без роутера. Простой способ.Скачать

Раздаём Wi-Fi через командную строку Windows 10
Этот способ подходит для операционной системы не только 10 версии, но и 8, 7.
Первый этап включает запуск командной строки от имени администратора. В 10 Windows надо просто нажать кнопкой мыши справа на меню Пуска. Потом выбирают раздел с «Командной строкой» и админ.правом. Совет распространяется на любой ноутбук с Виндовс.
Далее нужно написать cmd.exe и скопировать такую команду, чтобы она была выполнена в дальнейшем:
netsh wlan set hostednetwork mode=allow ssid=»my_wi-fi_network» key=»12345678″ keyUsage=persistent
После этой команды будут заданы не только имя для сети, но и пароль, помогающий получить доступ. При желании пользователь может выбирать тот вариант, который будет казаться ему подходящим. ПК на Windows 7 не исключение.
Запуск точек доступа выполняется с помощью такой команды:
netsh wlan start hostednetwork
allow ssid fastwifi key — ещё одна из команд, помогающих решить вопрос.
Спустя некоторое время к запущенной сети можно будет подключать устройства. Только сам интернет пока не будет работать, к нему требуется открыть общий доступ.
Для этого переходят по пунктам: Сначала из центра управления сетями и общим доступом, потом к изменению параметров адаптера. Правой кнопкой мыши нажимают на подключение к интернету, выбирают пункт со Свойствами, с которыми работает точка доступа или раздатчик.
Дальше нужна вкладка «Доступ», где разрешают подключаться к соединению и другим пользователям. В названии нового подключения появится цифра, а ниже будет указано наименование сети, которое совпадает с тем, что присутствовало в первой из команд. Это самое главное для тех, кто разбирается в том, как раздать Wi-Fi.
Остановка создаваемой связи производится такой командой:
netsh wlan stop hostednetwork
Снова запускают, применяя команду:
netsh wlan start hostednetwork
Потребуется запускать процесс после каждой перезагрузки компьютера, только созданной командой, о которой сказано выше. И для остановки используют информацию, которая выше уже приведена. Если хочется, чтобы точка доступа запускалась автоматически, инструкция будет отдельной, но она тоже включает строчки вроде set hostednetwork mode allow ssid fastwifi.
При появлении любых проблем первым этапом должно стать отключение антивируса и брандмауэра. Это тоже важно, если хочется разобраться в том, как раздать WiFi.
Видео:Как раздать интернет с ноутбука или ПК по Wi Fi без роутераСкачать

Хот спот мобильный — настройка функции
Этот способ отличается простотой использования. Сначала надо открыть «Параметры». Часто это кнопка в виде шестерёнок в меню Пуска. Отсюда попадают в раздел «Сеть и интернет», чтобы настроить общий доступ в свойствах подключения.
Все настройки по данной функции находятся на вкладке с названием «Мобильный хот-спот». Имя сети вместе с сетевым паролем обычно прописаны сразу. Если хочется внести изменения, пользователь просто нажимает на соответствующую кнопку. Остаётся задать новые параметры, а потом всё сохранить. В этом случае не нужна строчка hostednetwork mode allow ssid help wifi.
В выпадающем меню можно выбирать конкретное подключение, которым будут пользоваться совместно. Далее нужно просто включить указанную функцию. Это один из вариантов того, как раздать WiFi.
Видео:Как раздать Wi-Fi с компьютера без роутераСкачать

Раздача Wi-Fi без роутера с помощью специальных программ
Можно посоветовать несколько вариантов программ, позволяющих раздать вай фай с компьютера:
- Switch Virtual Router.
- Connectify.
- Maryfi.
- Virtual Router Plus.
Раздавать интернет через эти приложения достаточно удобно, как и подключать по Bluetooth playstation. Тем более, если нет проблем с сетевыми настройками и драйверами беспроводного адаптера, подключением к интернету. Антивирус не должен вмешиваться в работу таких приложений. Любой пользователь разберётся в том, как раздать интернет на компьютерах.
Видео:Как раздать интернет с компьютера с помощью кабеля Ethernet. Это сделать легко и просто!Скачать

Что делать, если не получается
Самая популярная проблема — не удаётся запустить раздачу через специальную программу или в командной строке. Появляется сообщение о системной ошибке.
netsh wlan start hostednetwork вот что может помочь, но чуть позже.
В большинстве таких ситуаций проблема связана с самим адаптером Wi-Fi. Он должен работать и быть включенным. Обязательно наличие соответствующего драйвера. Сам адаптер должен присутствовать в диспетчере устройств, чтобы доступ к интернету работал.
Достаточно зайти на вкладку с этим диспетчером устройств, чтобы посмотреть, как работает прибор, использует ли он вообще свои функции. Если проблемы есть, надо нажать правой кнопкой на наименование, а потом выбрать функцию «задействовать».
Иногда бывает так, что адаптеры вообще пропадают из таких списков.
Тогда не помогает даже команда вроде netsh wlan show drivers
Тогда порядок действий другой:
- Нажимают на пункт в меню «Вид».
- Ставится галочка возле «Показать скрытые устройства».
- Снова надо изучить список.
Если устройство продолжает оставаться неактивным, велика вероятность, что это связано с драйвером, на котором работает роутер или адаптер.
Подходящее решение проще всего найти на сайте производителя ноутбука или самого адаптера. После его скачивания и установки ситуация должна исправиться. И удастся разобраться в том, как раздать интернет через ноутбуки.
Видео:Как раздавать Wi-Fi с ноутбукаСкачать

Настройка раздачи Wi-Fi в Windows 7 (командная строка)
Это встроенный инструмент, позволяющий автоматически настроить раздачу. В следующих версиях операционных систем функцию усовершенствовали.
https://youtu.be/ev6ndp5iFjI
- Для начала находят командную строку. Можно воспользоваться стандартным «Пуском».
- По приложению нажимают правой кнопкой мыши, а потом выбирают функцию «Запуск от имени администратора».
- Вводят ту же команду, о которой выше уже говорилось. Её подтверждают с помощью клавиши Enter.
- Если служба автонастройки беспроводной сети после этого не запускается, придётся провести дополнительную проверку.
- Тогда открывают «Пуск», переходят к «Панели управления».
- Разворачивают категорию «Администрирования».
- В списке ищут раздел со Службами, нажимают дважды левой кнопкой мыши.
- Остаётся отыскать интересующую конкретную службу, чтобы открыть её свойства.
- После запускают автонастройку WLAN, главное — не выбрать вариант
- В отдельном окне появится сообщение о том, что службу пытаются запустить. Пользователю нужно дождаться, пока этот процесс не завершится.
- Снова возвращаются к консоли. Вводят такую же команду, подтверждают её и изучают результат. На этот раз сеть должна создаться успешно. Как и после использования строк вроде ssid help wifi com key 12345678.
Остаётся взять смартфон или другой компьютер, чтобы проверить результаты своей работы. Это один из вариантов того, как создать точку доступа на ноутбуках.
https://youtu.be/2zwXLTGsjl0
Видео:Как раздать wifi с пк или ноутбука без роутераСкачать

Разрешаем общий доступ к интернету в Windows 7
Здесь нужны настройки сетевого адаптера, в которых корректируют всего 1 пункт.
- Снова открывают «Панель управления».
- Переходят к разделу с центром управления сетями, общим доступом.
- «Изменения параметров адаптера» — пункт с левой стороны, который и требуется выбрать.
- Созданный тип устройства выбирают правой кнопкой мыши, чтобы затем перейти в свойства. Там же при необходимости смотрят драйвер на беспроводной адаптер.
- Переключаются на вкладку с доступом. Галочкой отмечают пункт, где и ставится разрешение подключаться другим пользователям. Нужно только подтвердить изменения, после чего подключение проверяют повторно. Раздать интернет с ноутбука благодаря этому совету не составит труда.
Управление виртуальной сетью Wi-Fi
Здесь пользователям пригодятся сразу несколько команд, чтобы всегда правильно работала раздача сигнала с ноутбука на телефон:
netsh wlan start hostednetwork
Применяется, чтобы осуществить запуск виртуальной точки каждый раз, когда компьютер включается или выключается.
netsh wlan set hostednetwork mode=allow ssid=»help-wifi-com» key=»12345678″ keyUsage=persistent
Текст выше интересен тем, кому надо сменить имя сети или пароль, когда устройство уже работает.
Останавливают систему таким сочетанием букв:
netsh wlan stop hostednetwork
netsh wlan show hostednetwork setting=security
Последняя разновидность команды, которая понадобится пользователю, если он вообще забывает пароль. Иначе раздать интернет с компьютера просто так не получится.
Какие могут быть проблемы при раздаче интернета с ноутбука
Например, устройства не подключаются к работающей сети. В большинстве случаев причиной становятся антивирусы или брэндмауэры, либо другие программы, блокирующие соединение. Тогда достаточно их однократного отключения, чтобы снова начать раздавать интернет по Wi-Fi.
Если после этого шага всё работает нормально, можно попробовать добавить исключения.
Иногда происходит так, что сеть работает и устройства подключаются, но сигнал всё равно отсутствует. Это связано с тем, что пользователь не разрешил доступ. Остаётся только проверить настройки и внести корректировки при необходимости. Адрес сайта производителя иногда тоже помогает, как и ввод e-mail.
Никогда не стоит исключать вероятность того, что раздача интернета прекратилась из-за физического дефекта или проблемы. Рекомендуется сначала выключить и включить устройство снова. Если неполадка не устранена — именно в этом и есть проблема. Либо что-то происходит на стороне поставщика услуг. Лучше созвониться с представителями службы поддержки для уточнения информации. Они при необходимости подскажут, как включить функцию и раздать вайфай правильно.
Главное — обеспечить надёжную работу сети. Например, установить надёжный пароль и включать раздачу только при необходимости. Отдельно контролируют то, что происходит на экране ноутбука. Например, задействована ли строчка start hostednetwork.
Проблемы могут возникать из-за того, что сами провайдеры привязывают соединение к адресу MAC. Это может негативно сказываться на работе роутеров и вообще любых устройств, которые раздают интернет.
Часть проблем бывает связана со сбоями непосредственно операционной системы. Тогда помогает перезагрузка самих ноутбуков, либо возвращение к заводским настройкам. В последнем случае разобраться с порядком выполнения действий помогают подсказки, которые всё время появляются на экранах. Часто помогает обратное — обновление программного обеспечения и самой Windows до последних версий. Тогда при передаче данных с компьютера на телефон не должно возникать никаких проблем.
Заключение
Проблемы могут появляться в самих разъёмах WLAN. Порты могут сгорать, кабели деформируются и повреждаются. Лучший вариант при таких обстоятельствах — обращение в сервисные центры. Если причина в слетевших настройках, их выставляют заново. Чаще всего функция раздачи не доставляет хлопот пользователям, с ней можно разобраться буквально за несколько минут, даже с минимальным уровнем подготовки.
🎦 Видео
Как раздать Wi-Fi c ноутбука или компьютера без роутера в Windows 7, 8, 10Скачать

Как ПК (ноутбук) использовать в качестве роутера. Как раздать интернет WIFI с компьютера (ноутбука)Скачать

Как раздать интернет с телефона на ПК через USBСкачать

Как раздать Wi-Fi с ноутбука (компьютера) windows 10 без роутера и без программ как раздать интернетСкачать
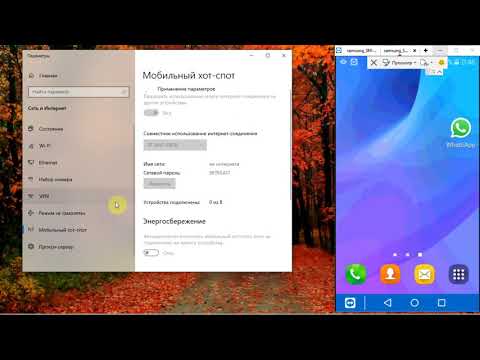
Как раздавать интернет с ноутбука на телефонСкачать

КАК БЫСТРО И ЛЕГКО РАЗДАВАТЬ ИНТЕРНЕТ ПО WIFI C КОМПАСкачать
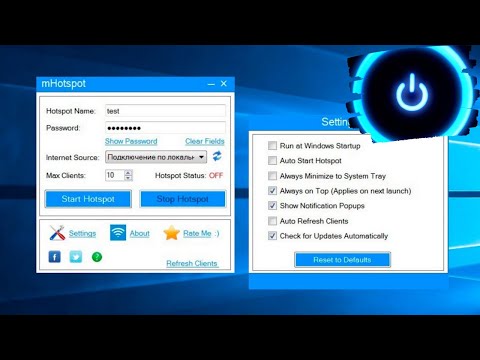
Как раздать интернет по кабелю с ноутбука на ПКСкачать

#Как раздать интернет с ноутбука без роутераСкачать

Как раздать Wi-Fi с ноутбука на Windows 7 или Windows 10?Скачать

Раздача вай фай в любом WindowsСкачать

Как раздать Wi-Fi с компьютера или ноутбука на другие устройства без роутераСкачать

✅ Как раздать Wi-Fi с компьютера без роутера. Как раздать раздать Wi-Fi с ноутбука без роутера.Скачать

Как раздавать интернет с ноутбука или пк по WIFI без роутера лайв хакСкачать

Нет роутера? Как раздать интернет с ПК на смартфон или обратно по USBСкачать



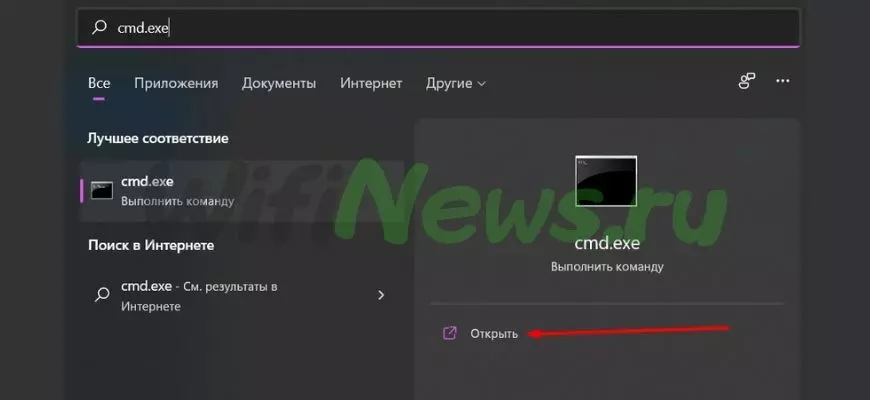


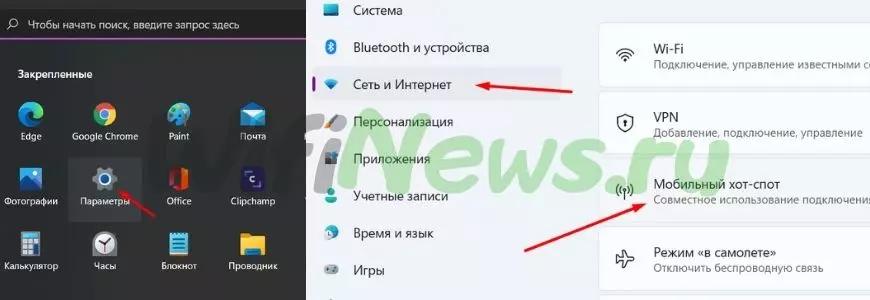
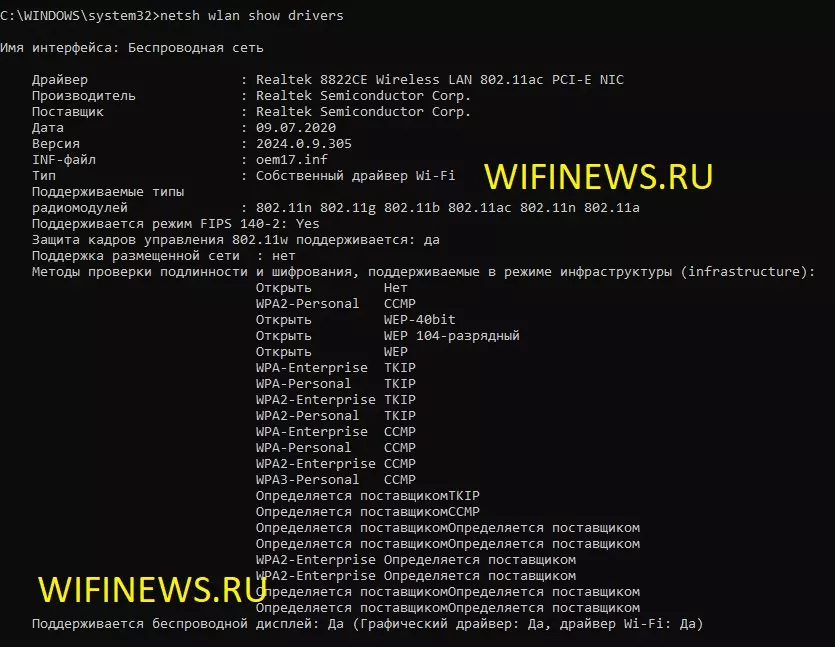









Хорошая статья! Бывает иногда, возникают проблемы с интернетом. И можно воспользоваться телефоном, чтобы продолжить работать на компьютере. Спасибо за статью!
Да Павел все верно, иногда интернет прободает, а работать надо. И поэтому можно воспользоваться раздачей Wi-Fi